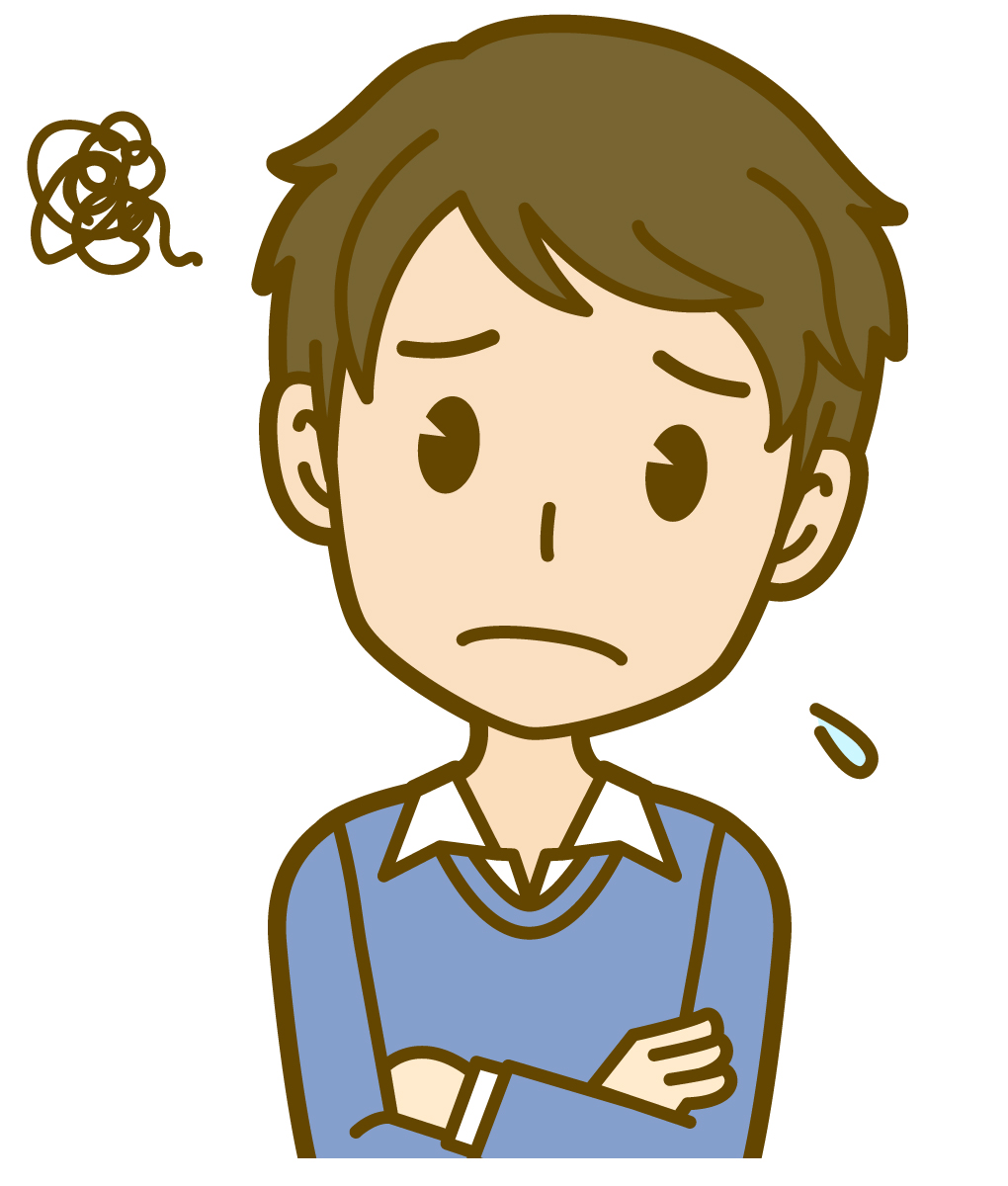こんにちは。KENです。
自分の商品をAmazonに出品したいんだけど、商品ページの作り方が全然分からない・・・
あなたはこんな感じでAmazonに出品したいけど、商品ページの作り方が分からず困っていませんか?
今回はそんなあなたの為に「Amazon商品ページ作成の9つの手順」について詳しく解説していきます。
え、9つも手順あるのか・・・大変そうやな・・・
そう感じた方もいるかもしれませんが、1つ1つの手順はとてもシンプルで簡単なので安心してください。
↓動画でも詳しく解説しています。
Amazon商品ページ(カタログ)作成の9ステップ
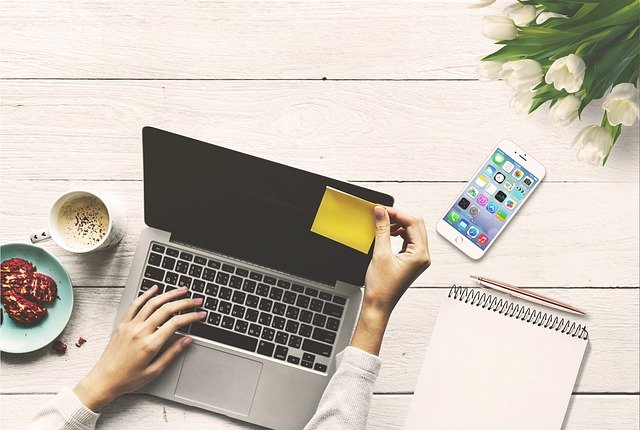
Amazon商品ページ作成の9ステップは以下の通りです。
- カテゴリーを選択する
- 重要情報を入力する
- バリエーションを入力する
- 出品情報を入力する
- コンプライアンス情報を入力する
- 商品画像を登録する
- 説明を入力する
- キーワードを入力する
- 詳細を入力する
順番に詳しく解説していきますね。
カテゴリーを選択する
まずAmazonセラーセントラルを開いて、画面左上のカタログのメニューの中の商品登録をクリックしてください。
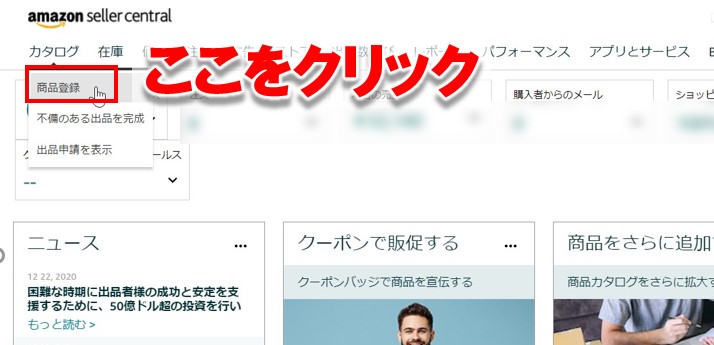
↓まだAmazonのアカウントを作成していない方は以下をお読みください。
すると以下のような画面になるので、「Amazonで販売されていない商品を追加します」をクリックしてください。
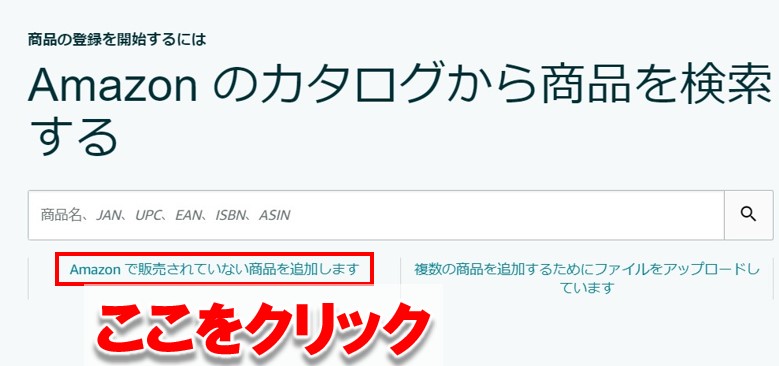
すると以下のような画面になるので、ブラウズというところから、あなたがこれから出品する商品のカテゴリーを選択します。
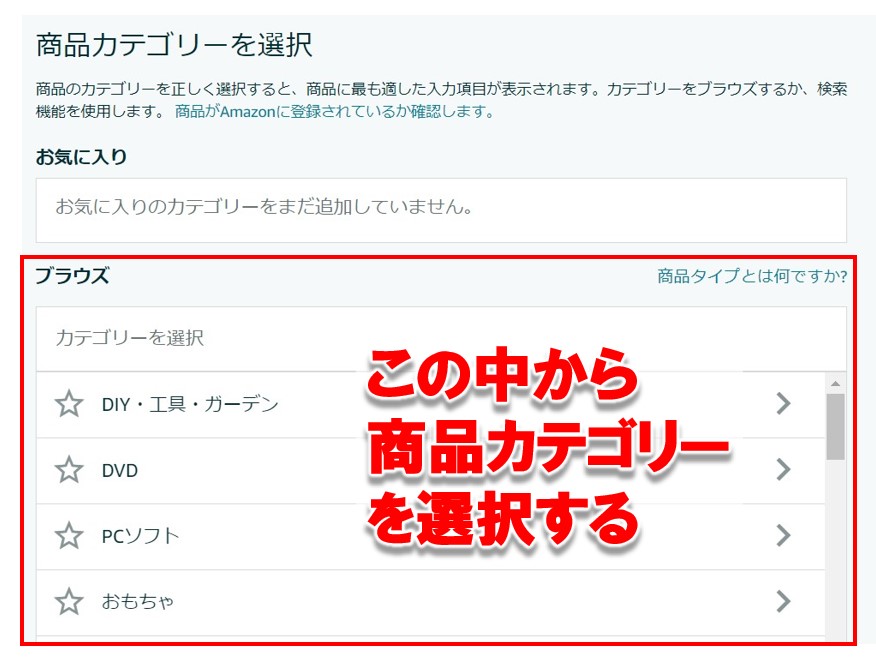
例えばあなたが以下の化粧道具を収納する「メイクボックス」を出品するとします。

その場合、以下のようにカテゴリーを選択します。
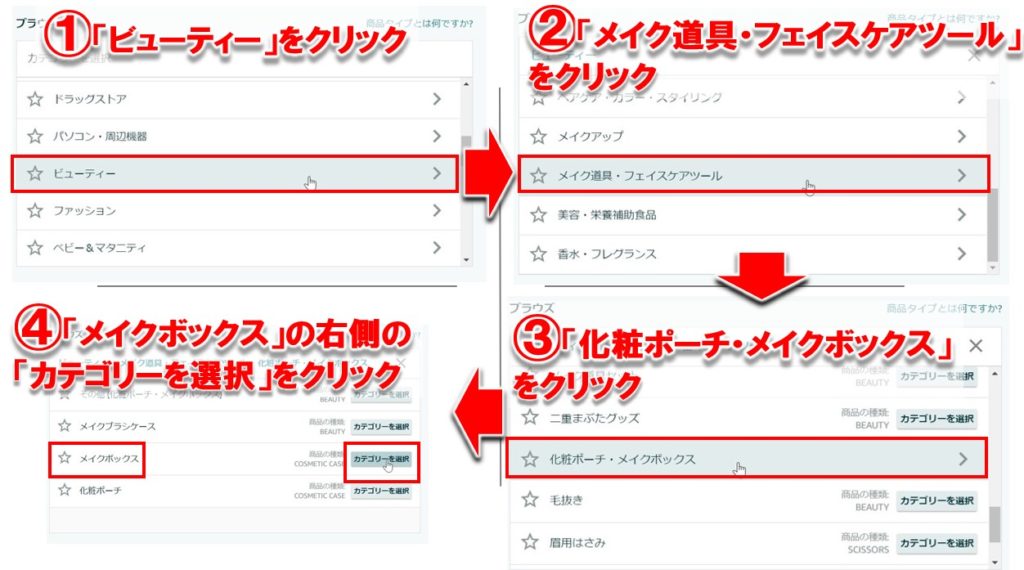
このように「ビューティー」⇒「メイク道具・フェイスケアツール」⇒「化粧ポーチ・メイクボックス」⇒「メイクボックス」といった感じで、大きなカテゴリーから小さなカテゴリーまで選択していき、最後に該当のカテゴリーのところで「カテゴリーを選択」をクリックします。
また、ブラウズの下に「検索」という項目があるので、そこに「メイクボックス」と入力して検索ボタンをクリックすると、メイクボックスに適したカテゴリーをいくつか提案してくれます。
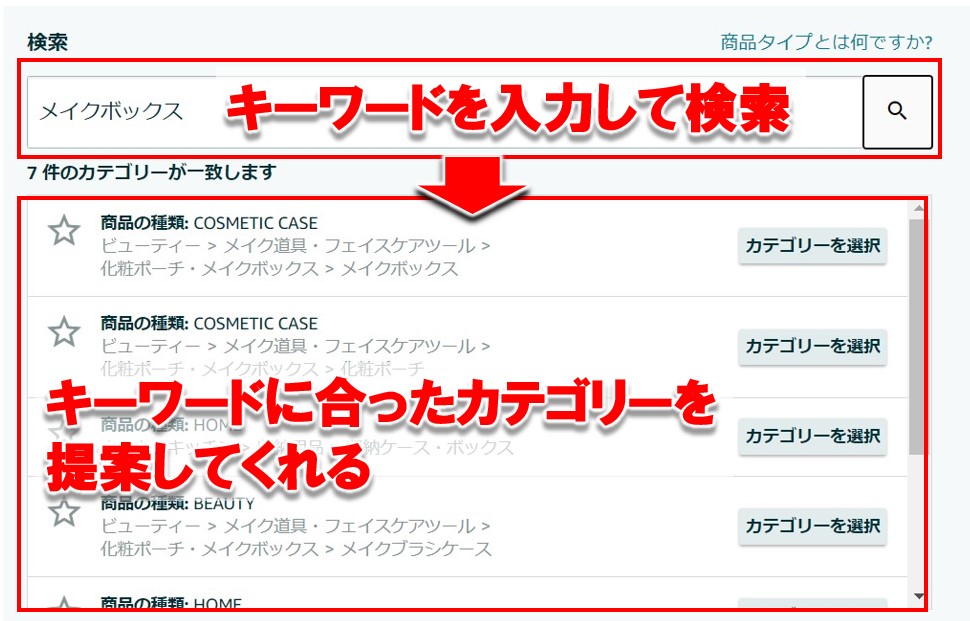
ブラウズ、もしくは検索のいずれかやりやすい方でカテゴリーを選択しましょう。
重要情報を入力する
次に重要情報を入力します。
重要情報とは何かというと、Amazonに商品を出品する際に必ず必要となる商品名・ブランド名など商品の基本的な情報のことです。
カテゴリーを選択すると以下のような画面になるので、画面右上の「詳細表示」をクリックしてください。
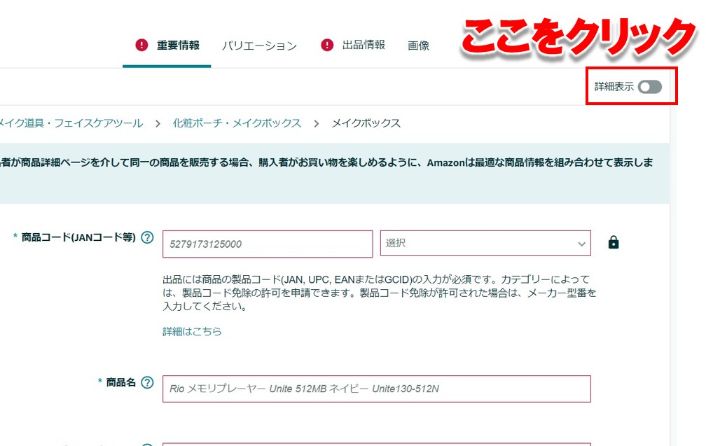
すると以下のように、画面上部のタブが4つから8つに増えます。
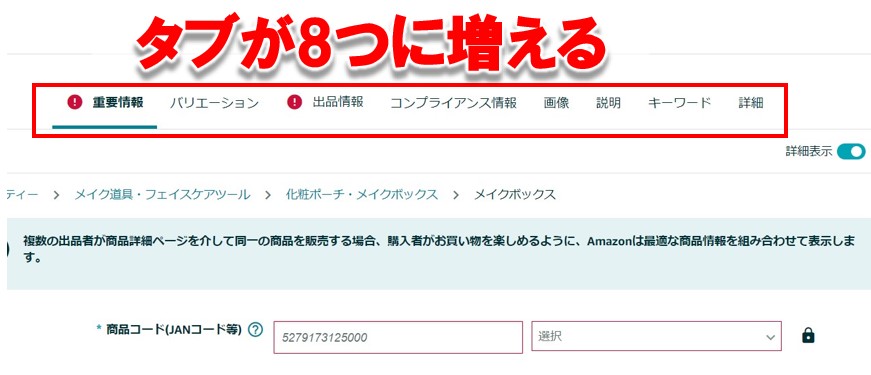
この時ビックリマークが付いた「重要情報」と「出品情報」さえ入力すれば、商品ページの作成自体は可能です。
ですがお客さんに商品のPRをしっかりするために、これら8つの項目全てにできるだけ多くの情報を入力していきましょう。
では早速、重要情報の入力について1つ1つ解説していきます。
商品コード(JANコード)
まず「商品コード(JANコード等)」という項目に、これから出品しようとしている商品のJANコードを入力してください。

ん?JANコード??
という方もいると思いますので、JANコードについて軽く解説しておきますね。
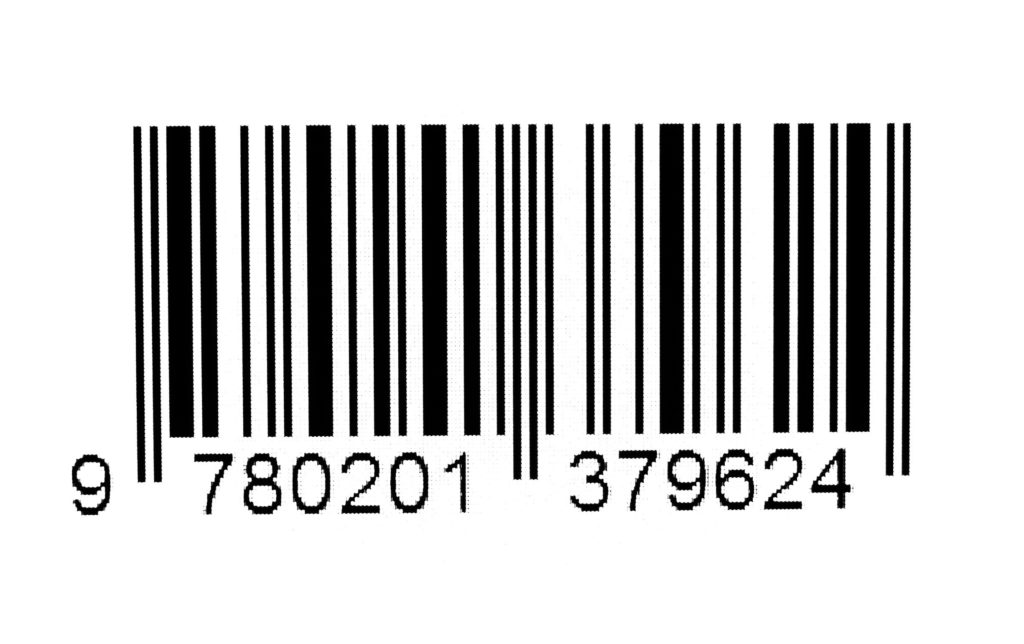
上の画像を見れば分かると思いますが、バーコードのことですね。
JANコードはバーコードの中でも、「これはどの事業者のどの商品か」を識別する為に使われている世界共通の商品用コードのことです。
JANコードは、日本国内のみの呼び方でして、海外ではEANコードと呼ばれています。
↓JANコードの作り方に関しては以下をお読みください。
以下の左の枠にJANコードを入力し、右側は「EAN」を選択してください。
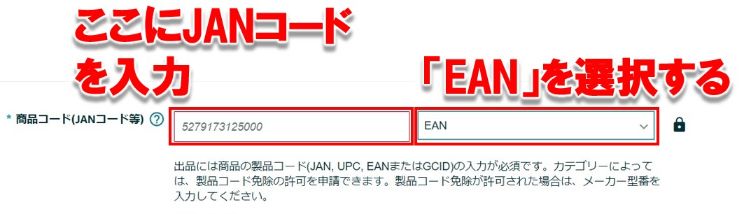
商品名
次に商品名を入力します。
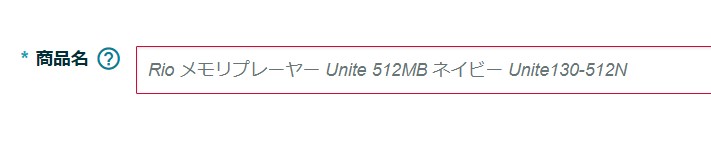
商品名の入力には以下のようなルールがあります。
- 【メーカー名/ブランド名】+【メインキーワード】+【色・サイズ・タイプなどの仕様】+【型番】
このような構成で入力する。 - それぞれのキーワードを半角スペースで区切る。
- スペースを含め、全角50文字以内に収める。
- 英数字・ハイフンは半角で入力する。
- 半角カタカナ・HTMLタグ・標準キーボードにない特殊文字(®・ⓒなど)は利用不可(【】や★なども不可)
- 本来の商品と関係のない言葉や記号は利用不可(例えば「今だけ!」のような謡い文句、セール、50%OFF、激安、送料無料、○月○日入荷、夏季限定など)
1つ目の
【メーカー名/ブランド名】+【メインキーワード】+【色・サイズ・タイプなどの仕様】+【型番】
こういった構成にするというルールですが、例えば今回例に挙げたメイクボックスの場合、以下のような商品名が考えられます。
ken メイクボックス メイクケース 化粧品収納 透明アクリル 大容量 鍵付き クリア
この商品名を各要素に分類すると以下のようになります。

この時、単語だらけの長い商品名になると見づらいので、特にメインキーワードは多くても3~4単語に抑えておくのが良いです。
まだ他に入れたいメインキーワードがある場合は、この後解説する「商品説明」「キーワード」の項目で入力しましょう。
ブランド名
次にブランド名を入力します。

先程の商品名の先頭で入力したブランド名をここにも入力しましょう。
メーカー名・型番
次にメーカー名・型番を入力します。
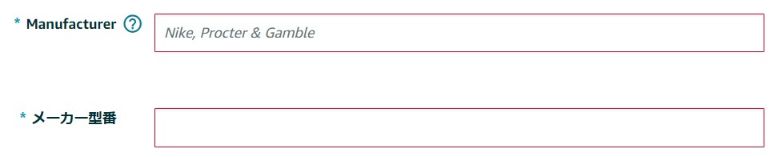
上のManufacturerという項目にメーカー名を入力しますが、あなたの商品(自社商品)の場合メーカー名は特に無いので、ここはブランド名と同じで大丈夫です。
下の型番は特に無い場合は空欄でOKです。
サイズ・カラー・素材などの情報
更にその下に「サイズ・カラー・素材」などの商品の詳細情報を入力する項目があるので、分かる項目があれば入力しておきましょう。
(ここの入力項目はカテゴリーによって異なります)
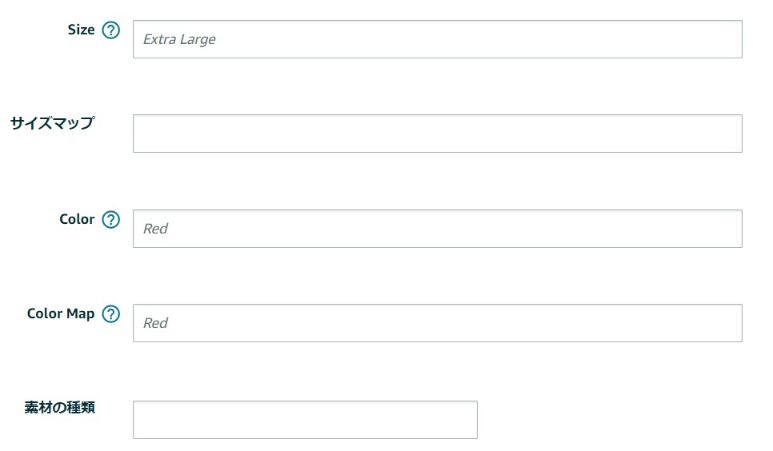
もしカラーやサイズにバリエーション(例えばサイズの場合S・M・Lなど)がある場合、ここに入力するのではなく、次のバリエーションに入力していきましょう。
バリエーションを入力する
カラー・サイズなどにバリエーションがある場合はこちらの項目に入力していきます。
バリエーションを入力することで以下の商品ページのように、ページ内にカラー・サイズなどのバリエーションの選択項目を入れることができます。
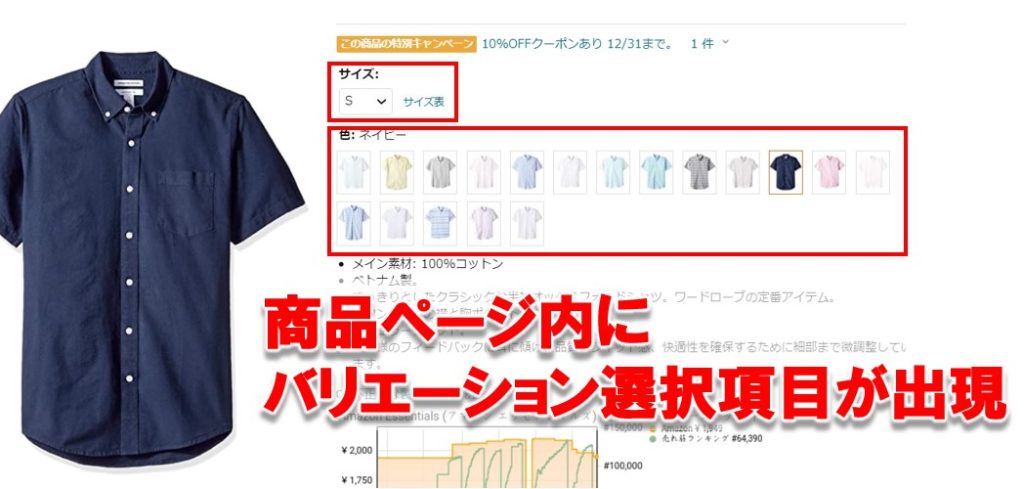
それでは早速バリエーションの入力をしてみます。
画面上部の「バリエーション」のタブをクリックしてください。
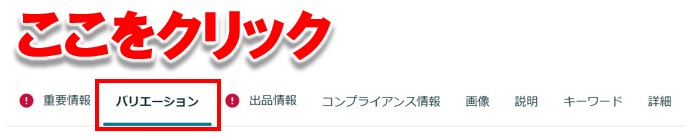
すると以下のような「バリエーションのテーマ」という選択項目が出てくるので、あなたの商品に合わせたバリエーションのテーマを選んでください。
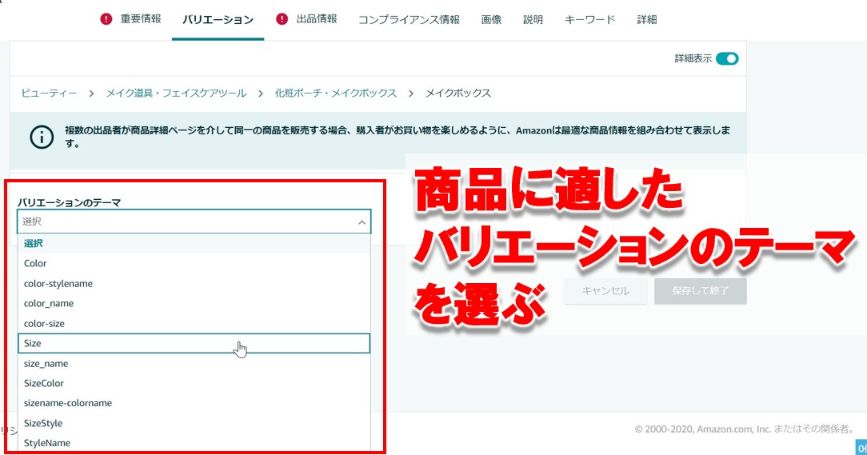
例えば今回例に挙げたメイクボックスですが、サイズがS・M・Lの3種展開の場合、「Size」を選択してください。
すると以下のような入力枠が出てくるので、各バリエーションを入力して、その下の「バリエーションを登録」をクリックしてください。
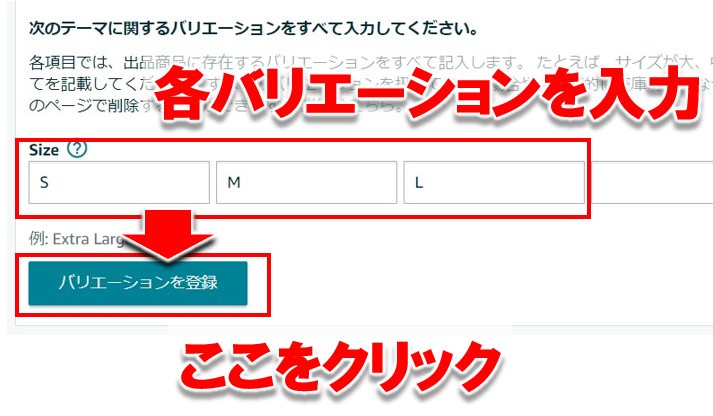
すると以下のような各バリエーションの詳細な情報を入力する項目が出てきます。
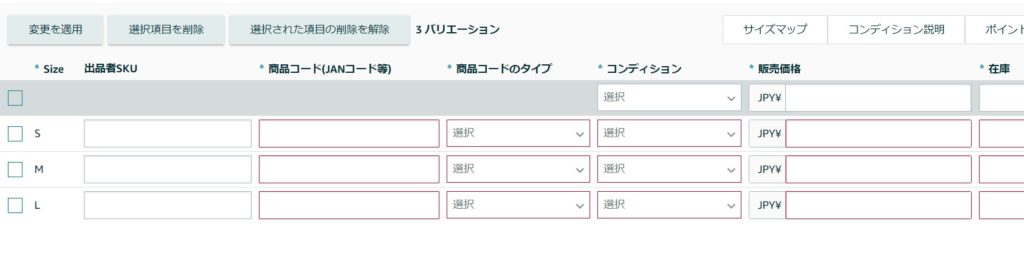
左側の項目から順番に説明していきますね。
出品者SKU
まず出品者SKUを入力します。
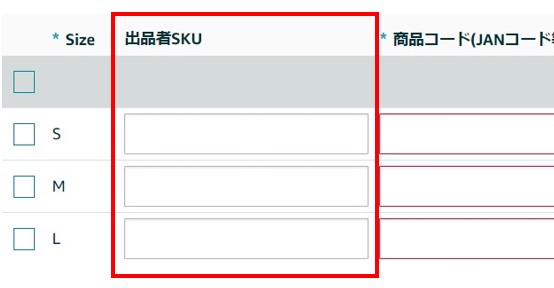
出品者SKUとは「出品者が商品を識別する為の商品コード」のようなもので、自分が見て分かりやすければどんなコードを入力しても構いません。
例えば以下のような感じでもOKです。
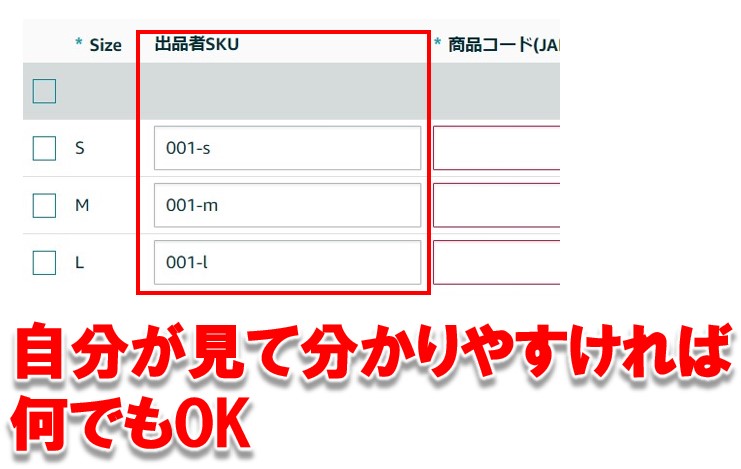
ちなみにここを空欄にした場合はAmazonから自動的にコードが割り振られるので、空欄にしても問題ありません。
JANコード・商品コードのタイプ
次に各バリエーションのJANコード・商品コードのタイプを入力します。
商品コードのタイプは「EAN」を選択してください。
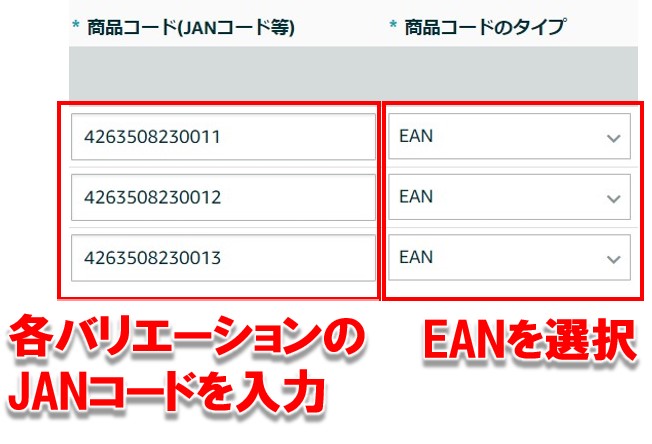
コンディション
次にコンディションを選択します。
中国輸入ビジネスでは基本的に全て新品を取り扱うので新品を選択してください。
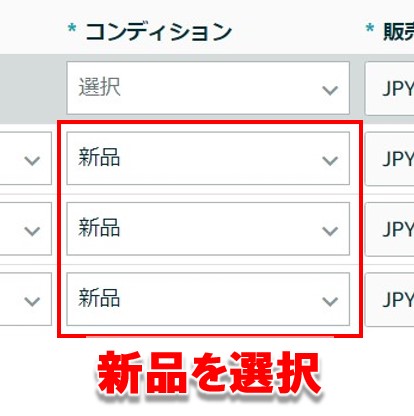
販売価格
次に各バリエーションの販売価格を入力します。
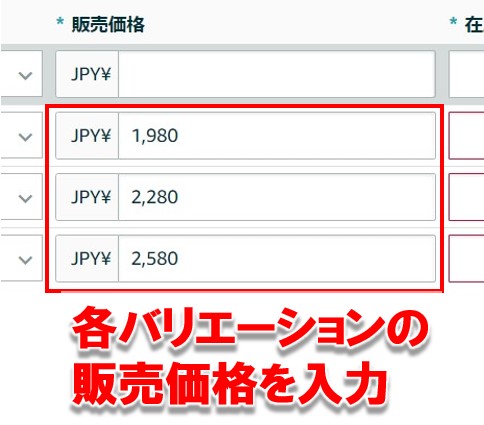
在庫
次に在庫を入力するのですが、商品が手元に無い場合は「0」を入力しておきましょう。
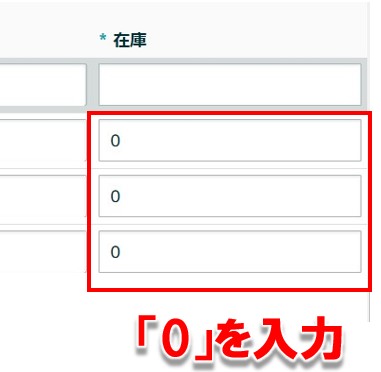
商品ページ作成後に該当の商品をFBA倉庫に納品すると、納品した分の数だけ自動的に在庫数が反映されます。
FBA倉庫に納品前の現段階は、在庫数は「0」でOKです。
↓FBA倉庫への納品手順を知りたい方はこちら
カラーマップ・サイズマップ
次にカラーマップ・サイズマップを選択します。
カラーマップ・サイズマップとは、パソコンにてAmazonで商品を検索した際、画面左側に出てくる絞り込み検索の項目のことです。
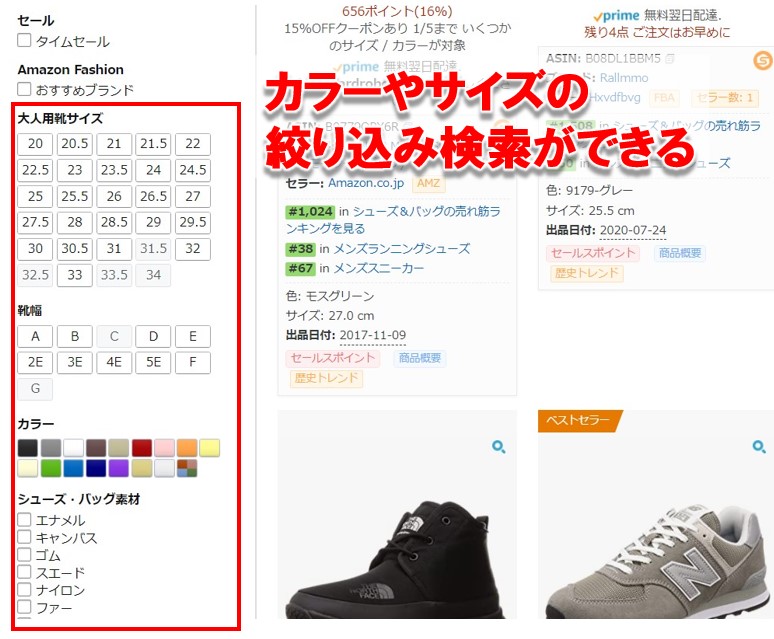
以下のサイズマップというところをクリックしてください。(今回選択したバリエーションテーマが「Size」なので、ここの項目はサイズマップとなっています)
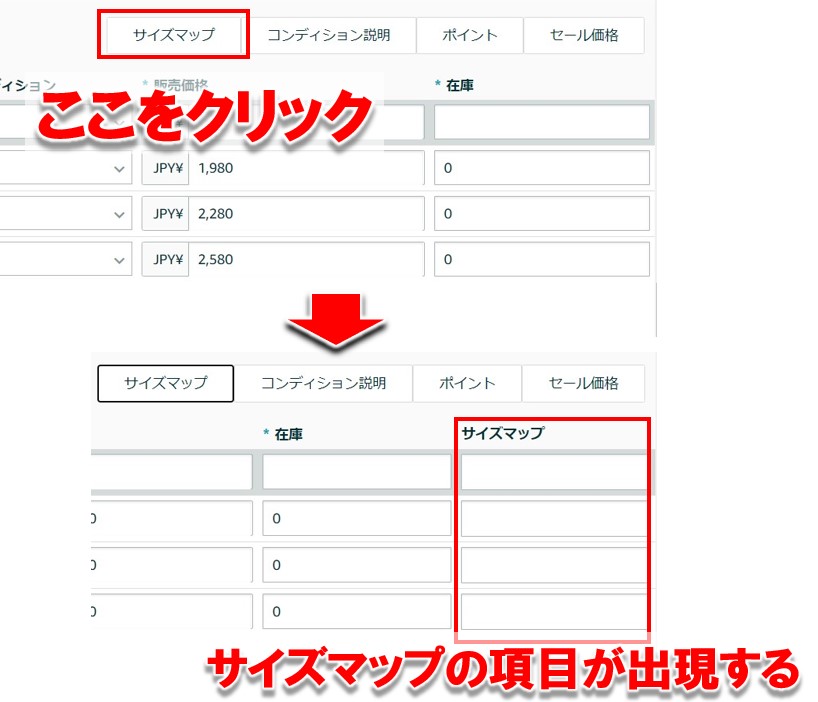
すると在庫の右側にサイズマップの項目が出てきます。
それぞれのバリエーションに適したものを選択してください。
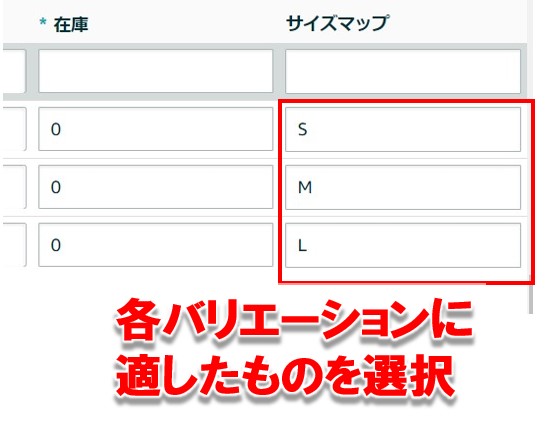
出品情報を入力する
次に出品情報を入力していきます。
画面上部の「出品情報」をクリックしてください。

順番に入力項目の解説をしていきます。
これから説明する項目以外の項目は、空欄もしくはそのままの状態でOKです!
出品者SKU・販売価格・コンディション
出品者SKU・販売価格・コンディションの3項目は、先程のバリエーションで入力していないのであれば、ここで入力します。
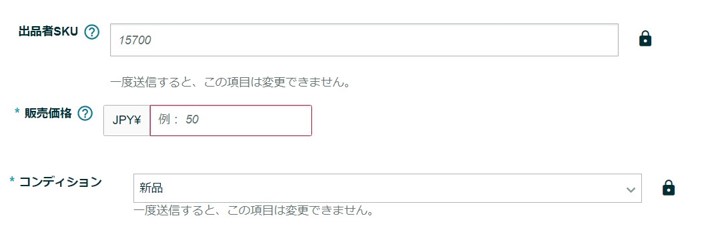
ポイント
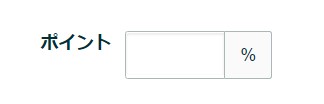
ポイントは任意項目なので入力してもしなくてもどちらでもOKです。
ですがポイントを入力することで、商品を購入したお客さんにAmazonポイントを付与することができます。
Amazonでのお買い物で使えるポイントのことです。
1ポイント = 1円で利用することができます。
例えば販売価格2,580円の5%の129ポイントを付与したい場合は、以下のように入力します。
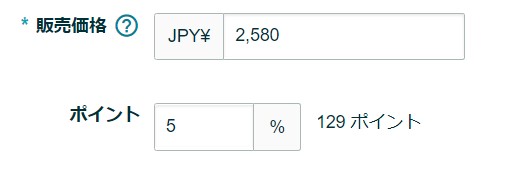
ポイントを入力すると商品ページでは以下のように表示されます。
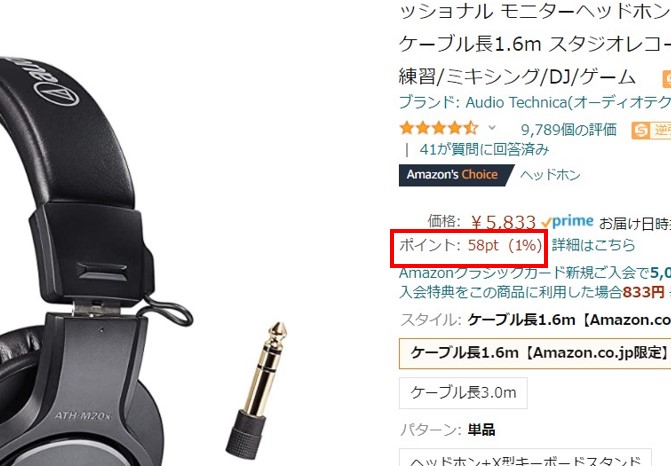
この商品の場合、販売価格5,833円の1%の58ポイントを設定しています。
メーカー希望価格

メーカー希望価格を入力することで、商品ページで価格を以下のように表示させることができます。

上記の場合、販売価格を2,980円、メーカー希望価格を3,980円に設定しています。
販売価格の下に1,000円OFF(25%OFF)と表示されており、お得感をお客さんに演出することができます。
ただし以下の理由から、メーカー希望価格は空欄にしておくのを推奨します。
ギフトメッセージ・ギフト包装
次にギフトメッセージ・ギフト包装はどちらも「はい」を選択します。
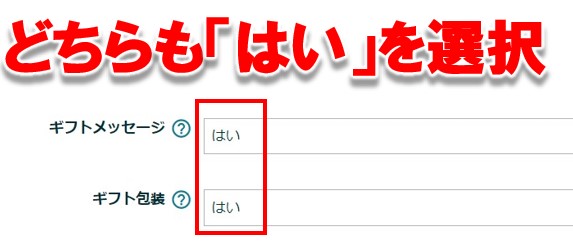
これを「はい」にしておくことで、あなたの商品を購入したお客さんが、商品にメッセージカードを入れたりギフトラッピングができる「ギフト注文」というのができるようになります。
フルフィルメントチャネル
次にフルフィルメントチャネルを選択します。
中国輸入ビジネスでは基本的に、Amazonからの出荷(FBA発送)をオススメしていますので、下側の「Amazonから出荷」を選択してください。
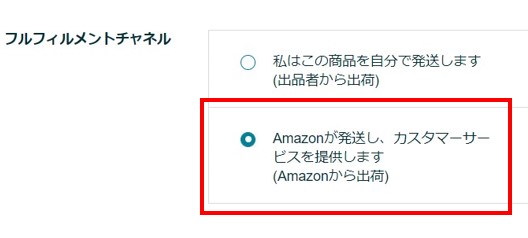
コンプライアンス情報を入力する
次にコンプライアンス情報を入力します。
画面上部の「コンプライアンス情報」をクリックしてください。
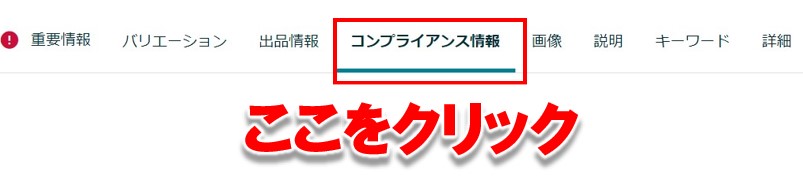
コンプライアンス情報は電池を使った商品に関して、電池の詳細を入力します。
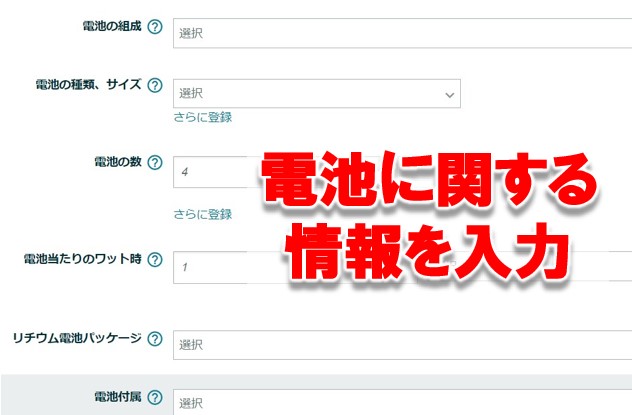
電池を使っていない場合は飛ばしてOKです。
商品画像を登録する
次に商品画像を登録します。
画面上部の「画像」をクリックしてください。
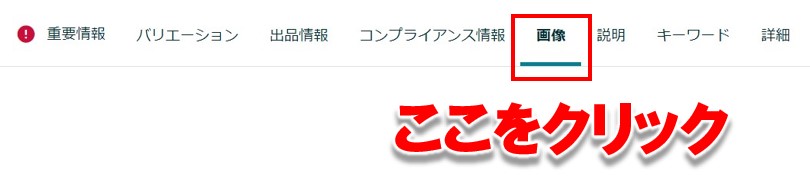
すると以下のような画面になるので「アップロードする」をクリックして、PCに保存している画像をアップロードしてください。
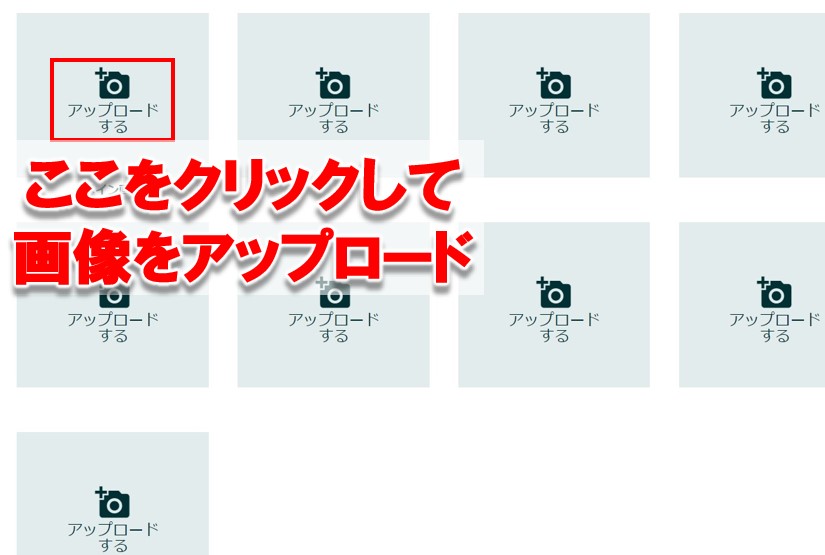
アップロードが完了したら以下のように画像が表示されます。
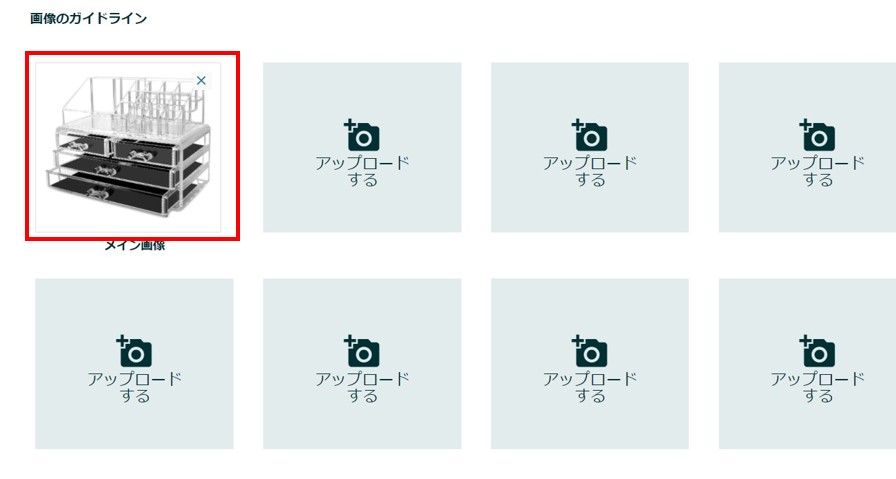
引き続き2枚目以降の画像も登録していくのですが、パソコンの場合9枚目の画像まで表示されますが、スマホだと7枚目の画像までしか表示されません。
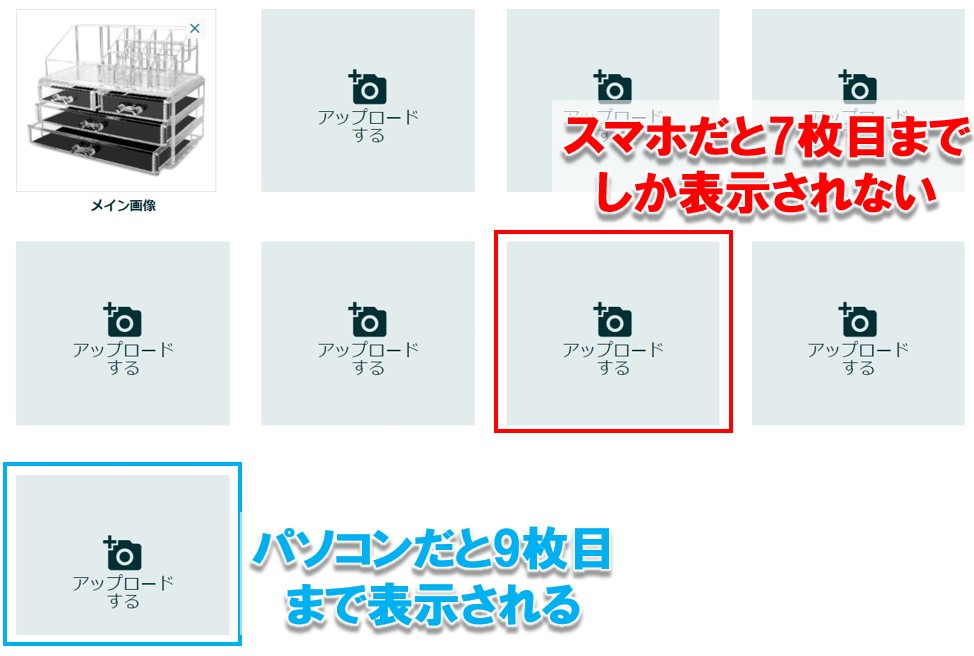
実際にパソコン・スマホで商品ページを見てみます。
まずパソコンですが、以下のように9枚目まで表示されています。
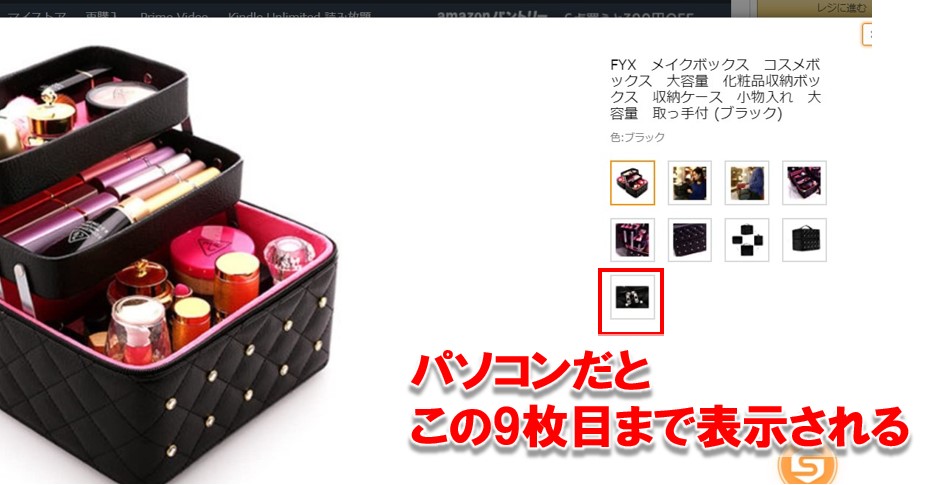
同じ商品をスマホで見てみると、以下のように7枚目の画像までしか見ることができません。

現在Amazonを利用する人の約70%がスマホでショッピングをしていると言われています。
ですので、スマホでAmazonを利用する人にしっかりと商品を良さを伝える為に、特に伝えたい内容の画像を7枚目まで登録して、残った画像を8枚目と9枚目に登録するのが良いですね。
説明を入力する
次に説明を入力します。
画面上部の「説明」をクリックしてください。
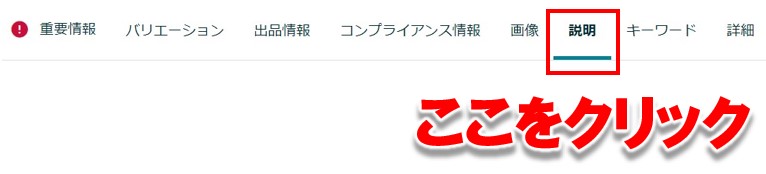
まず「Product Description」に商品説明文を本来は入力するのですが、ここは空欄でOKです。
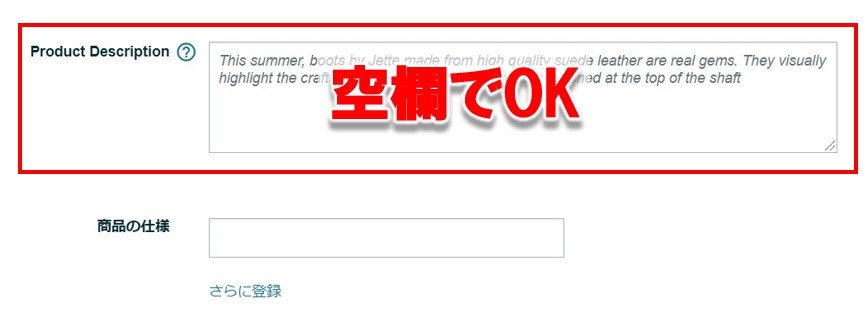
なぜなら商品紹介コンテンツというのを作成することで、商品ページでは商品紹介コンテンツが優先的に表示され、ここに入力した説明文は消えるからです。
商品紹介コンテンツとは、商品ページの下の方で、色々なレイアウトで画像・文章で商品のPRができる場所のことです。
ひとつ例を挙げると以下のような感じですね。

商品紹介コンテンツの作り方に関しては、また別の記事で詳しく解説しますね!
次に「商品の仕様」を入力します。
商品の仕様とは、商品ページで見てみると、商品に関する説明が箇条書きで書かれている以下の部分のことです。
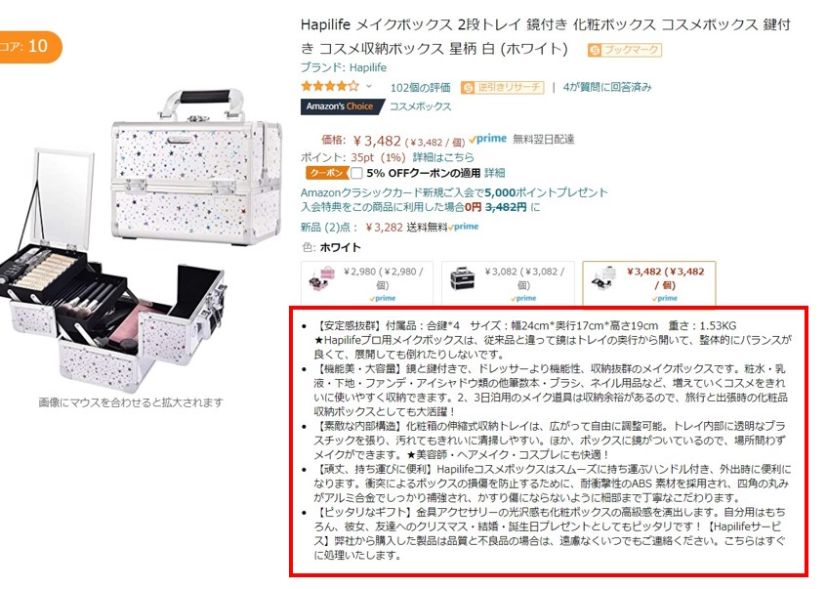
以下の枠に商品に関する説明を入力するのですが、最大で5行まで入力することができます。
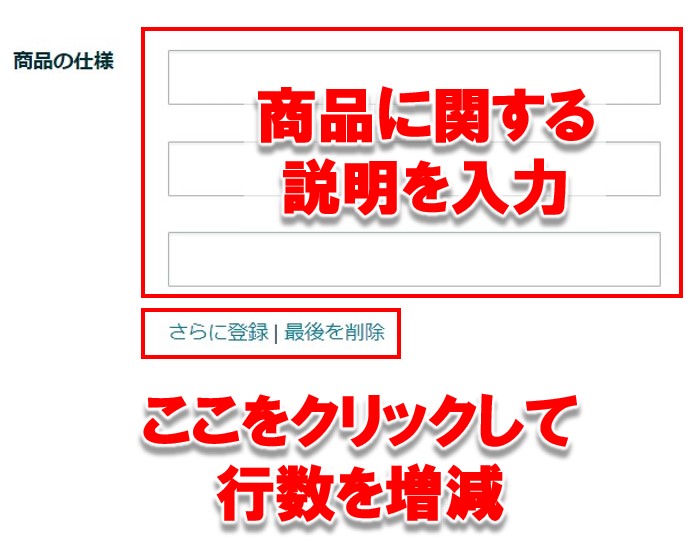
「さらに登録」をクリックすると1行増えて、「最後を削除」をクリックすると1行減らすことができるのですが、5行全て使ってなるべく沢山の情報を入力しましょう。
キーワードを入力する
次にキーワードを入力します。
画面上部の「キーワード」をクリックしてください。
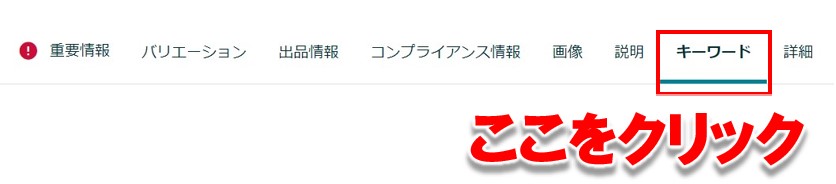
ここのキーワードには、商品名で入りきらなかったキーワードを入れていきましょう。
例えば今回例に挙げているメイクボックスの場合、商品名を以下のようにしていたとします。

商品名で「メイクボックス」「メイクケース」「化粧品収納」の3単語をメインキーワードとして挙げていますが、他にも「コスメボックス」「化粧箱」「トレンチケース」などの単語も入れたい場合、ここのキーワードに入力しましょう。
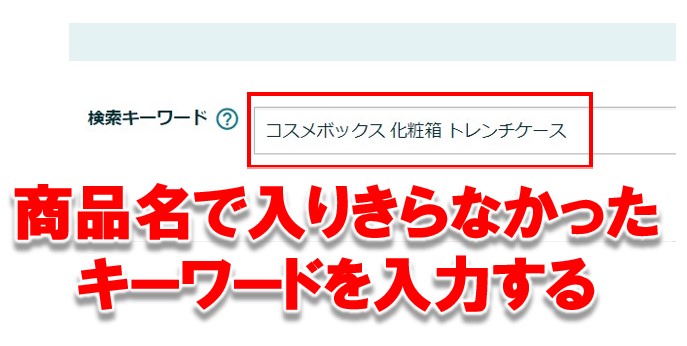
この時キーワードとキーワードの間は半角スペースを入れましょう。
詳細を入力する
最後に詳細を入力します。
画面上部の「詳細」をクリックしてください。
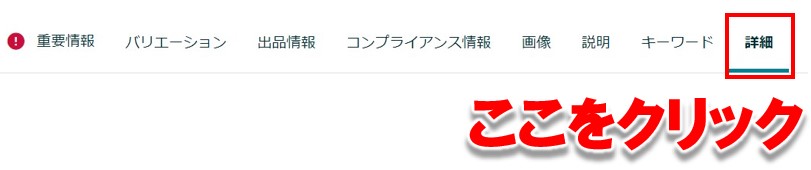
すると以下のように素材や寸法など、商品の詳細について入力する項目が出てくるので、分かる項目があれば入力していきましょう。
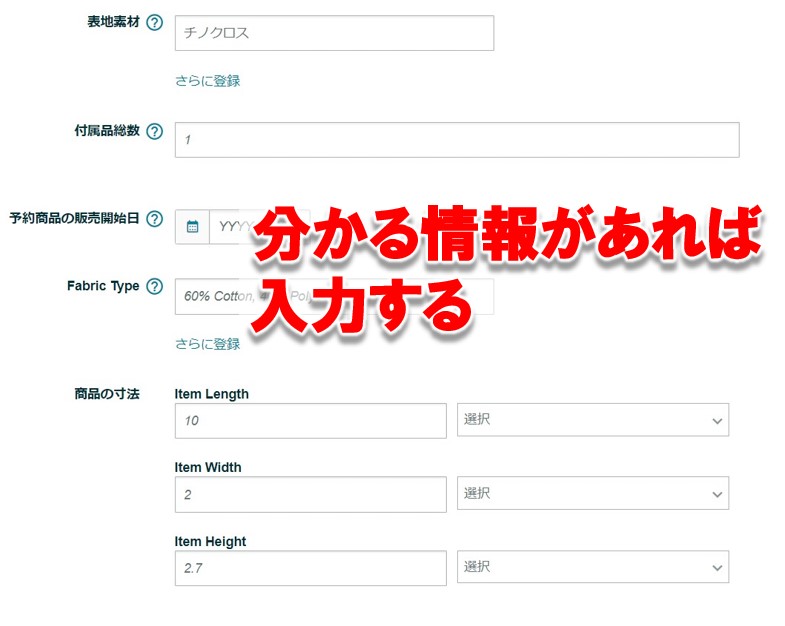
ここまでの入力が完了したら、画面右下の「保存して終了」をクリックすれば商品ページの作成は完了になります。
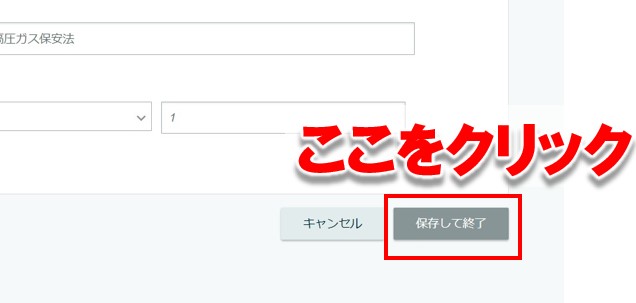
これで商品ページの作成は完了です!お疲れ様でした!
FBA倉庫に商品を納品する
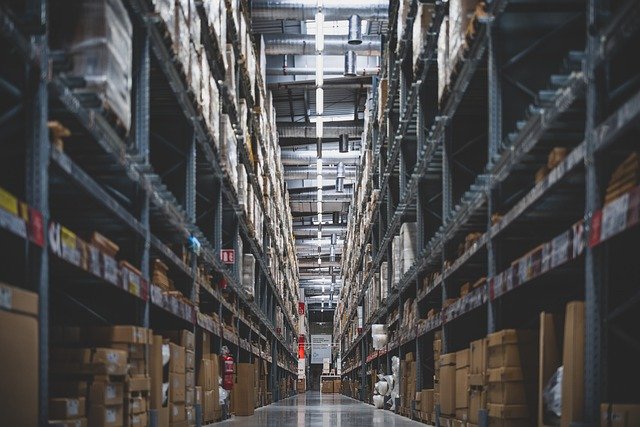
商品ページの作成が完了したら、該当の商品をFBA倉庫に納品します。
納品が完了したら商品の出品が開始されます。
↓FBAへの納品手順は以下をご覧ください。
以上がAmazonで商品ページを作成する具体的な手順になります。
これからAmazonで初めて商品ページを作成しようと思っている方は是非参考にしてくださいね。

- 「お金に余裕が無くて、欲しいものが買えない・・・」
- 「時間に余裕が無くて、趣味を満喫できない・・・」
そんなあなたの為に、副業月収10万円を稼ぐ為の「中国輸入転売マニュアル」を無料でプレゼントします。