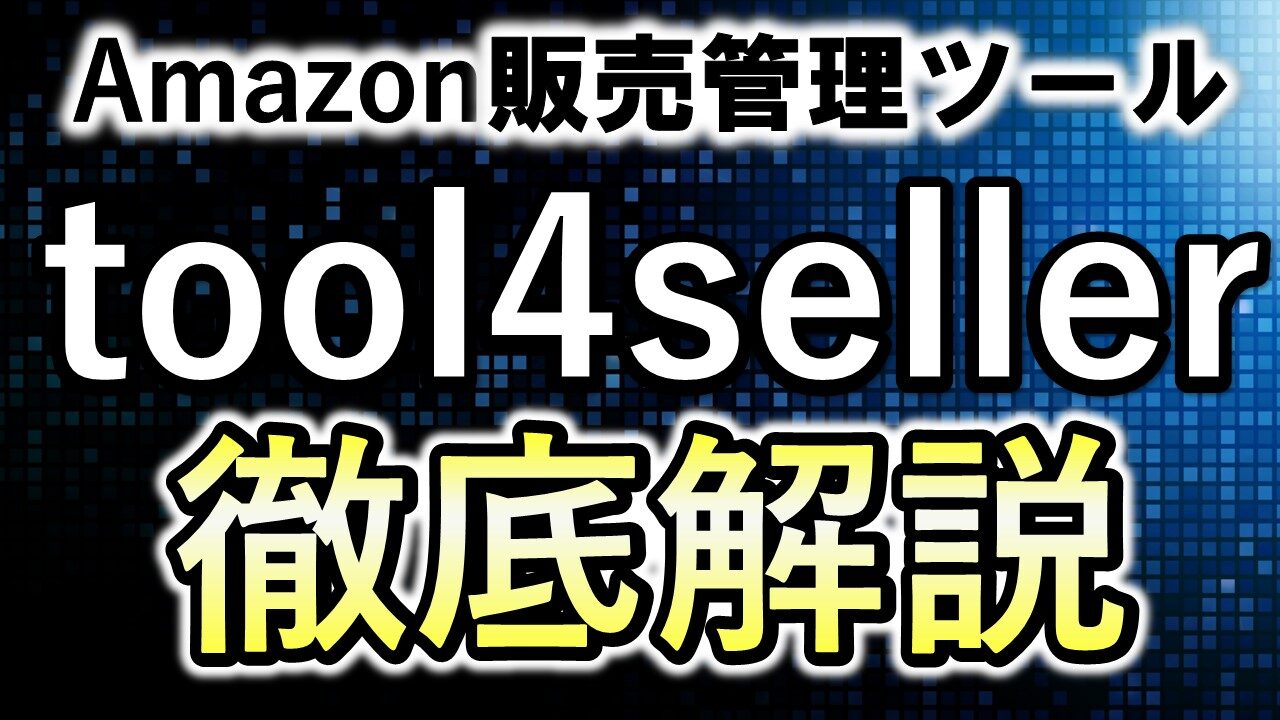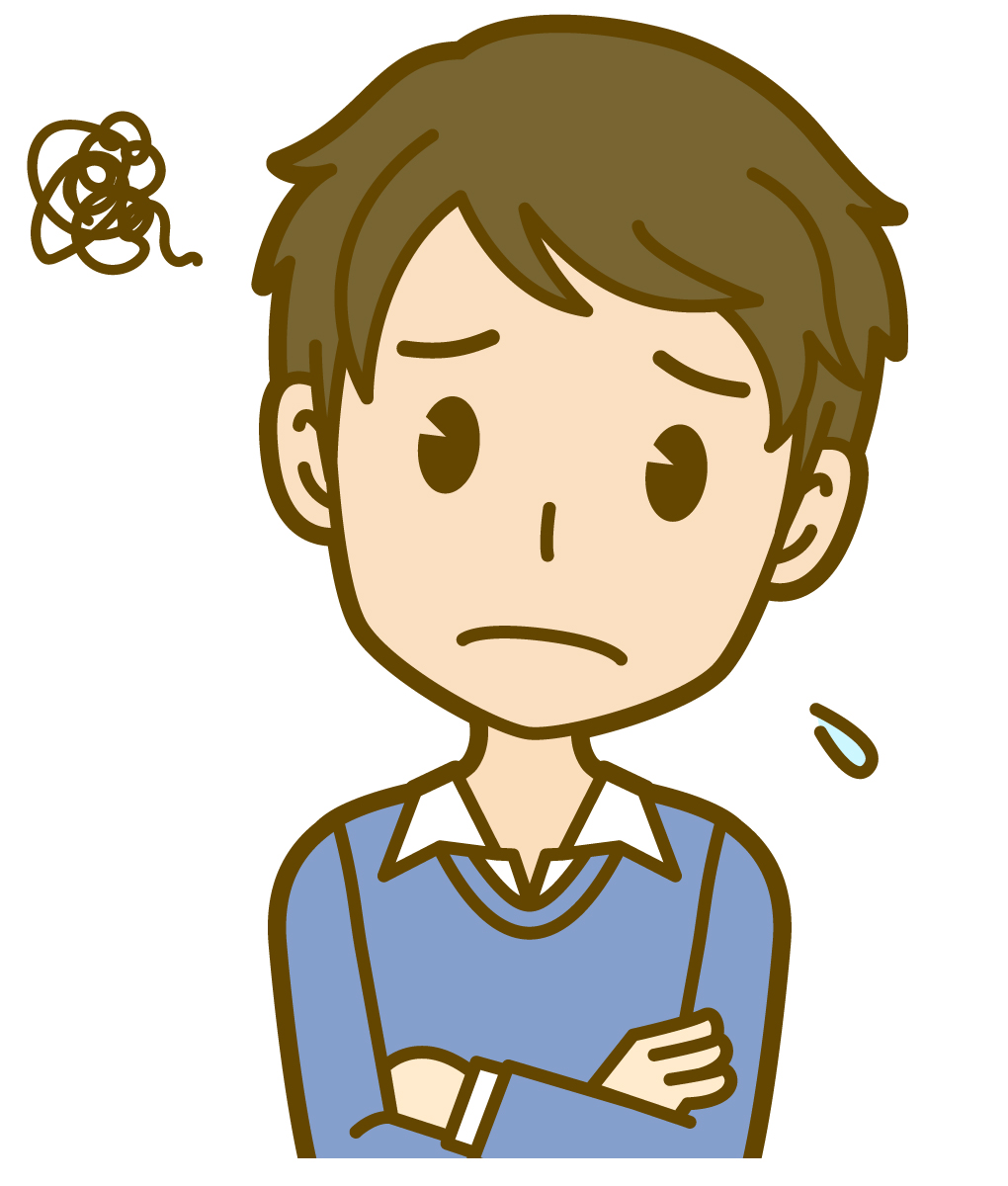最近tool4sellerを導入したけど、操作方法・使い方がよく分からない!
今回はそんなあなたの為にtool4sellerの使い方を詳しく解説します。
この記事を読むことで、tool4sellerの主要機能の使い方をマスターすることができ、効果的に自社商品の販売状況をチェックできるようになります。
もしあなたがtool4sellerの使い方で困っているのであれば、是非最後までお読みください。
↓そもそもtool4sellerって何?という方は以下動画をご覧ください。
まだtool4sellerを登録していない方は、この記事の最後でお得な価格で登録できるクーポンを用意していますので、是非そちらをご利用ください。
Amazon販売管理ツール「tool4seller」の使い方

tool4sellerには以下5つの機能がありますが、今回はその中でも特にオススメの機能「店舗分析」の使い方について解説します。
- 店舗分析(←今回はこちらを解説)
- 顧客管理
- 商品管理
- 広告分析
- 競合分析
今後、店鋪分析以外の機能についても機会があれば解説しますので、楽しみにして頂ければと思います。
今回は店舗分析の中でも、特によく使う以下の6つの機能について解説します。
- 販売利益分析
- トラフィックレポート
- 返品レポート
- キーワードランキング
- 在庫通知
- 相乗り出品通知
販売利益分析

販売利益分析は、商品ごとの売上・利益・原価・広告費などの各数値を一目で確認できる機能です。
まずtool4seller画面左の店舗分析メニューの中の販売利益分析をクリックしてください。
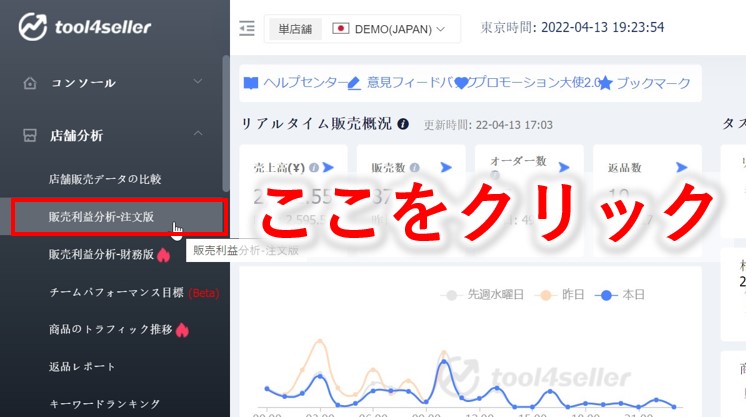
すると販売利益分析の画面が開くのですが、まず以下の部分でデータを見たい期間を設定します。
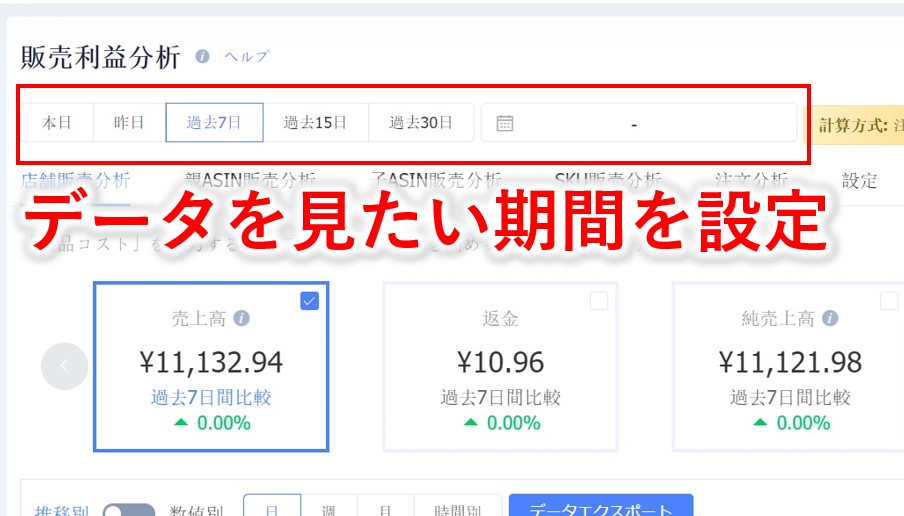
次にどの商品のデータを見るかを設定するのですが、「店舗販売分析」を選ぶと全商品の合計値を見ることができます。
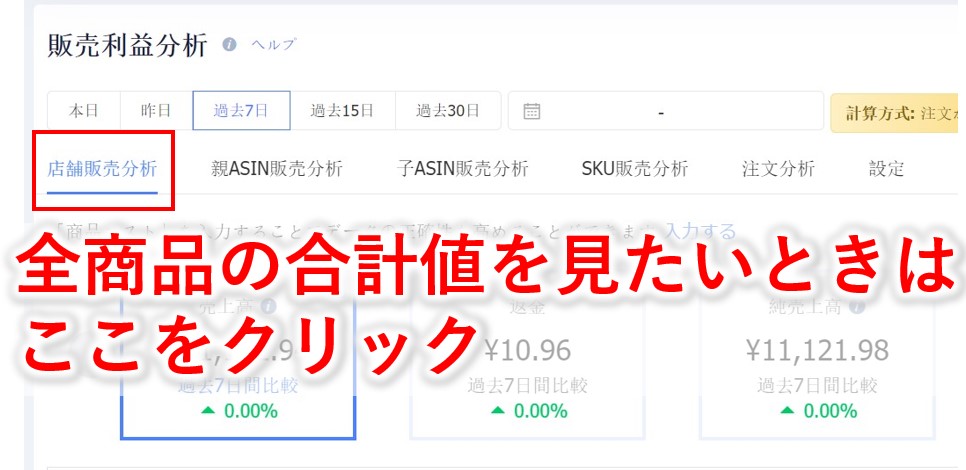
個別の商品データを見たいときは、その右側の「親ASIN販売分析」「子ASIN販売分析」「SKU販売分析」のいずれかを選びます。
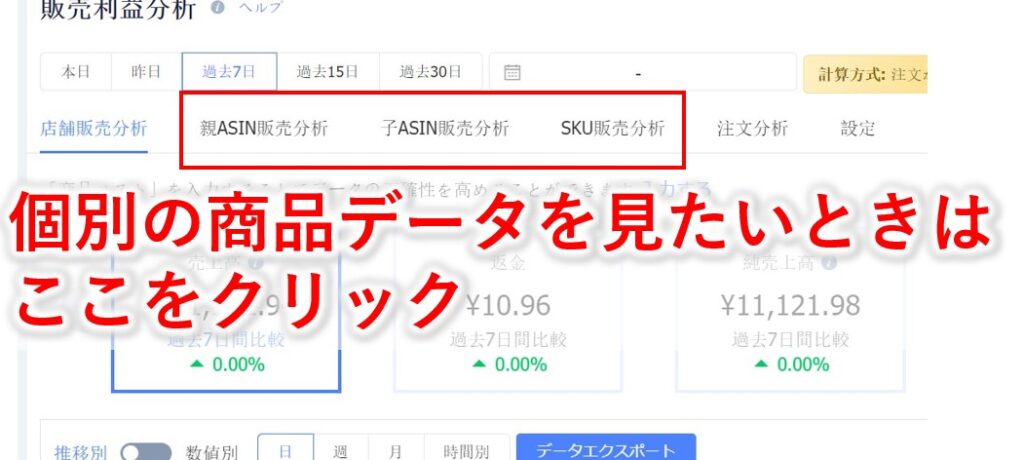
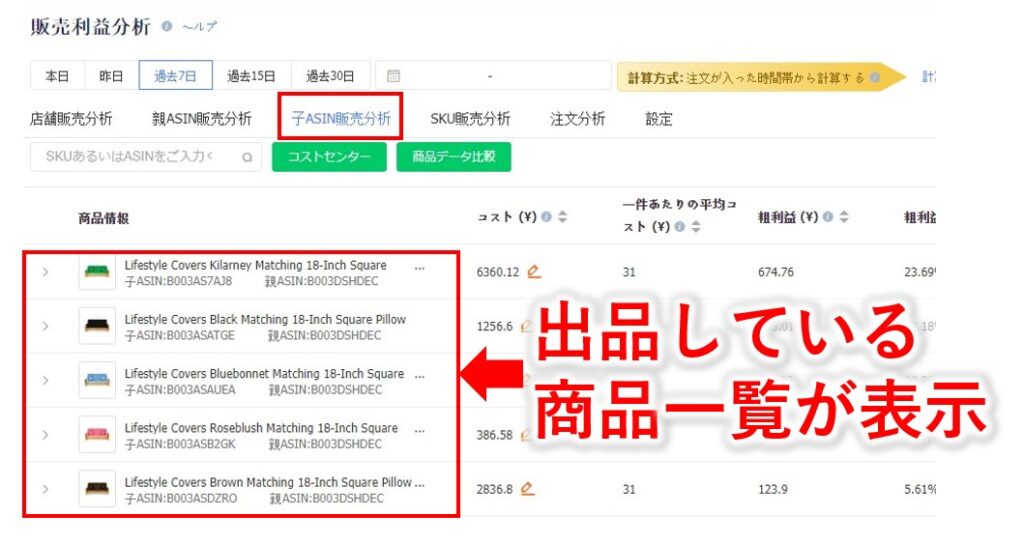
そしてデータを見たい商品の商品名をクリックをすると、以下のようにその商品単体のデータを見ることができます。
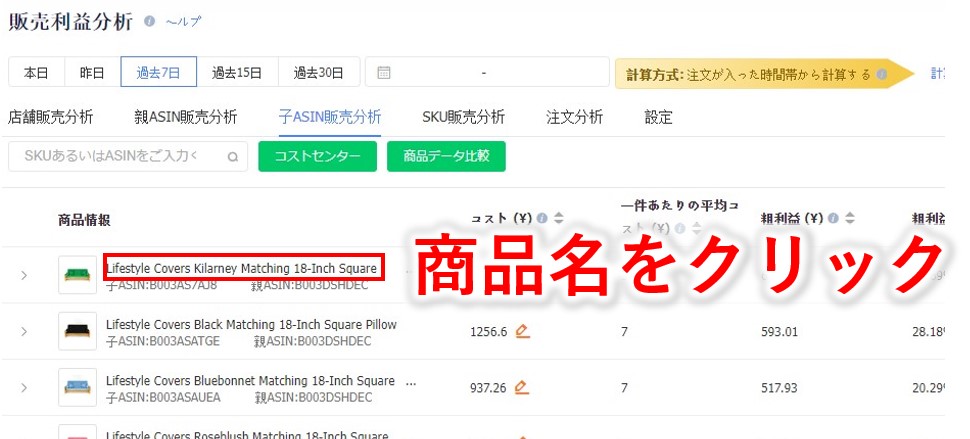
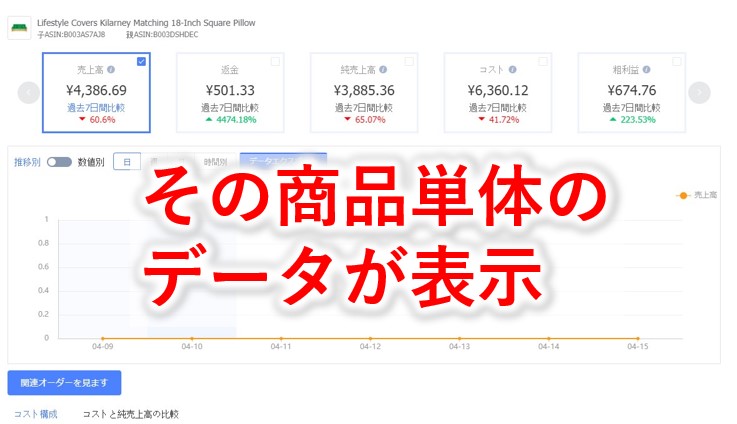
次に各数値について解説します。
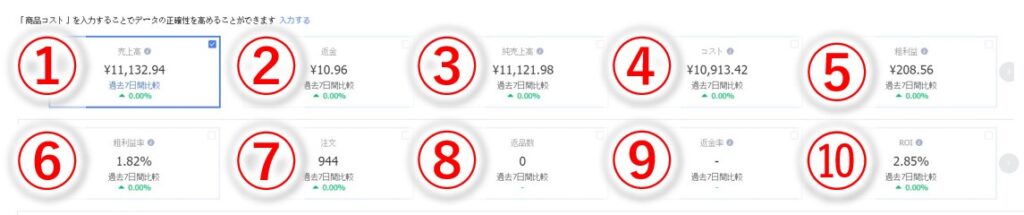
- 売上高:その名の通り、売上金額のことです。
- 返金:お客様からの返金金額
- 純売上高:売上高から返金額を差し引いた金額
- コスト:仕入原価や、Amazon販売手数料、FBA出荷手数料、広告費など、各コストの合計金額
- 粗利益:純売上高からコストを差し引いた金額
- 粗利益率:粗利益額 ÷ 純売上高
- 注文:注文件数
- 返品数:お客様から返品された商品点数
- 返金率:返品数 ÷ 注文数
- ROI:粗利益額 ÷ コスト
各数値の右上部分のチェックボックスにチェックを入れると、以下のようにその数値をグラフ化することができます。
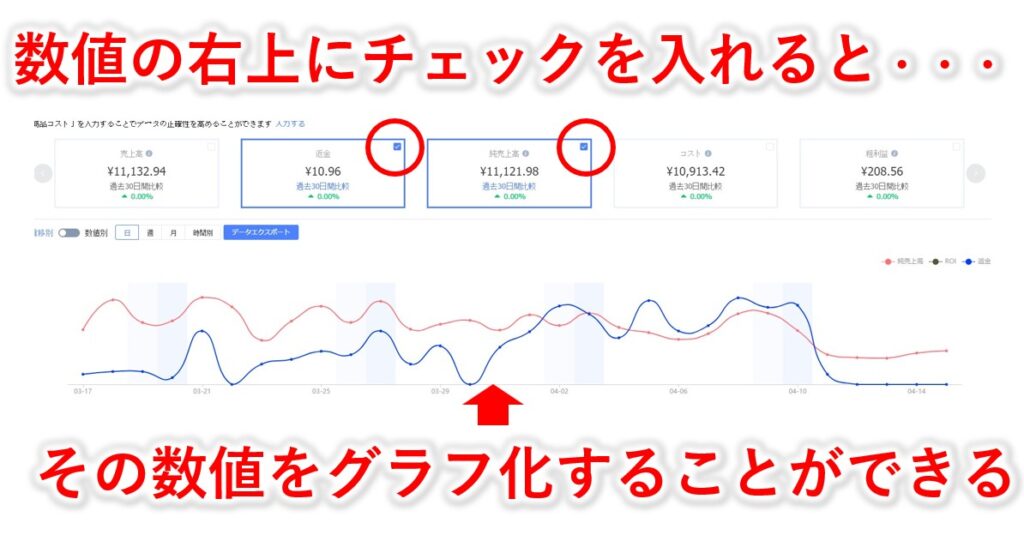
また、このグラフは「日」「週」「月」「時間別」といった感じで表示期間を切り替えることができ、「データエクスポート」をクリックすると、エクセル形式でダウンロードすることも可能です。
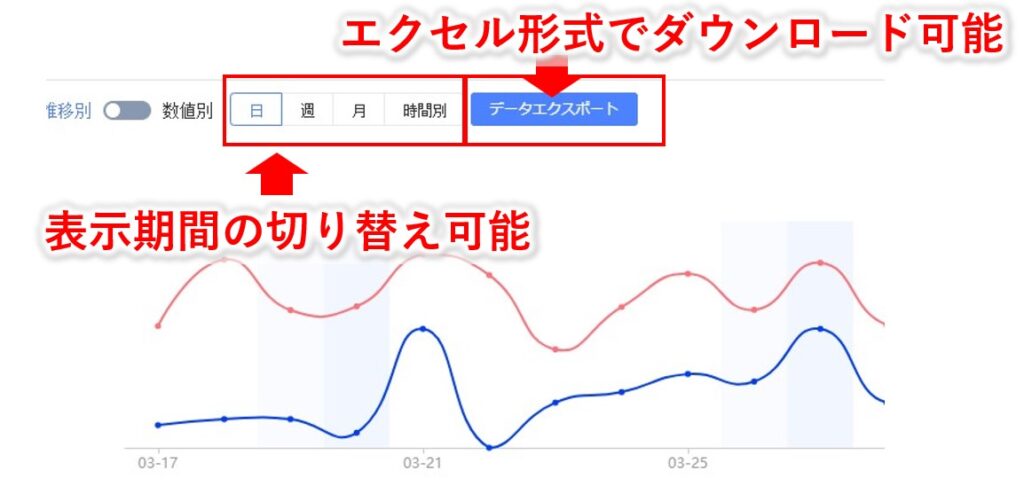
そのグラフの下側には、以下のようにコストの内訳が円グラフで表示されています。
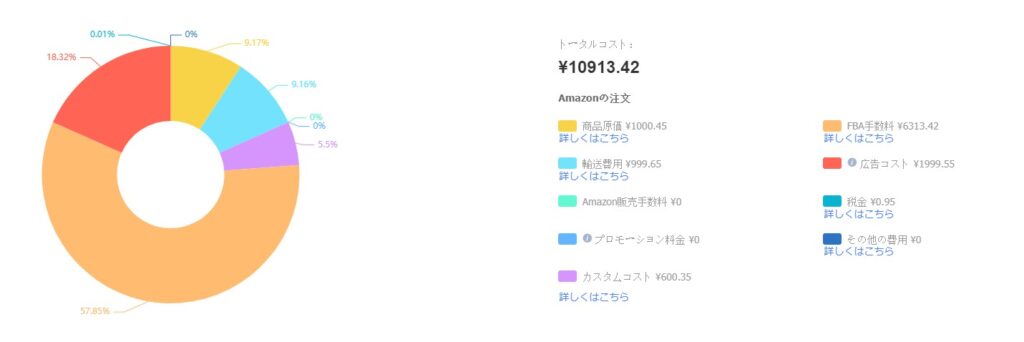
どの費用がいくらかかっているのかが一目で分かるのでとても便利です。
そして円グラフの右側に各数値が記載されているのですが、仕入原価に関しては
- 商品原価(商品本体の原価)
- 輸送費用(商品を中国工場からFBAなど日本国内に送るまでに掛かった輸送費用)
こちらの2項目に分かれています。
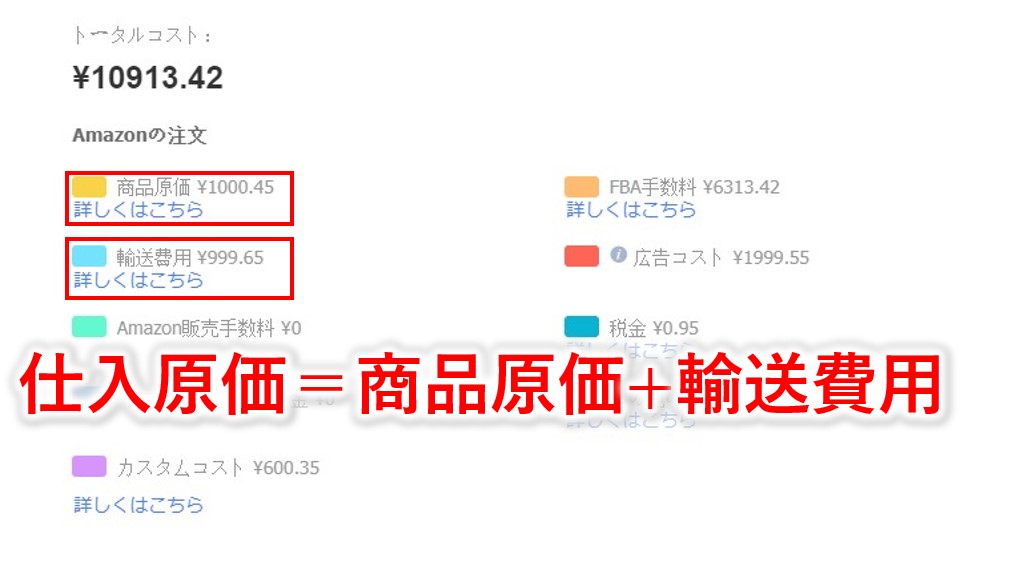
この2つの数値を反映させるためには、商品ごとに商品1個あたりの商品原価と輸送費用をtool4sellerに入力する必要があります。
そのやり方を解説していきますね。
まず以下の「入力する」というところをクリックします。
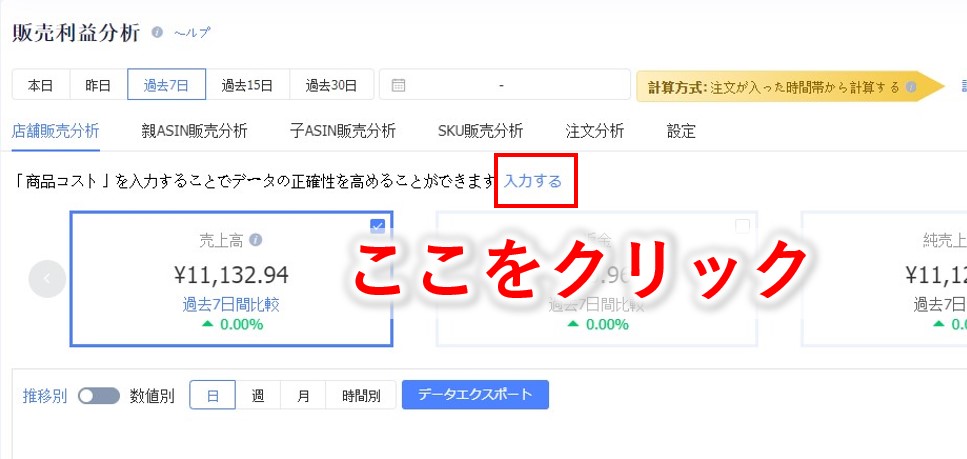
すると以下のように出品している商品の一覧が表示されるので、入力したい商品の右側のプラスマークをクリックします。
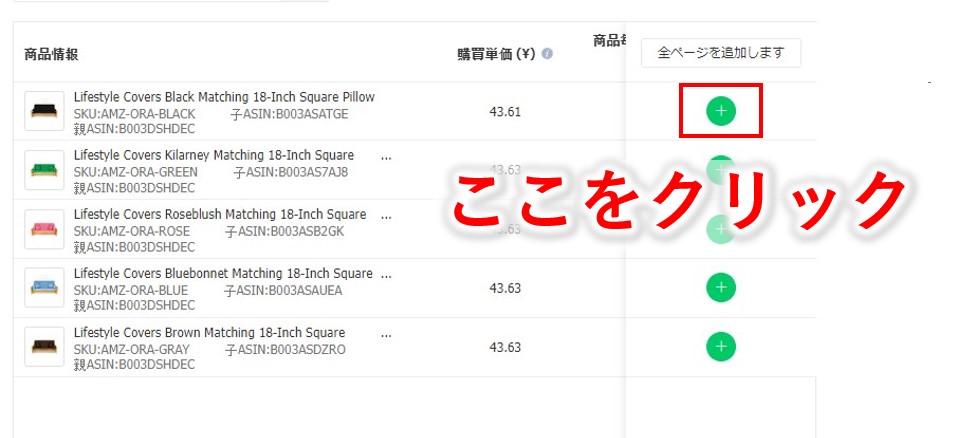
その商品が下に表示されるので、「確認」をクリックします。
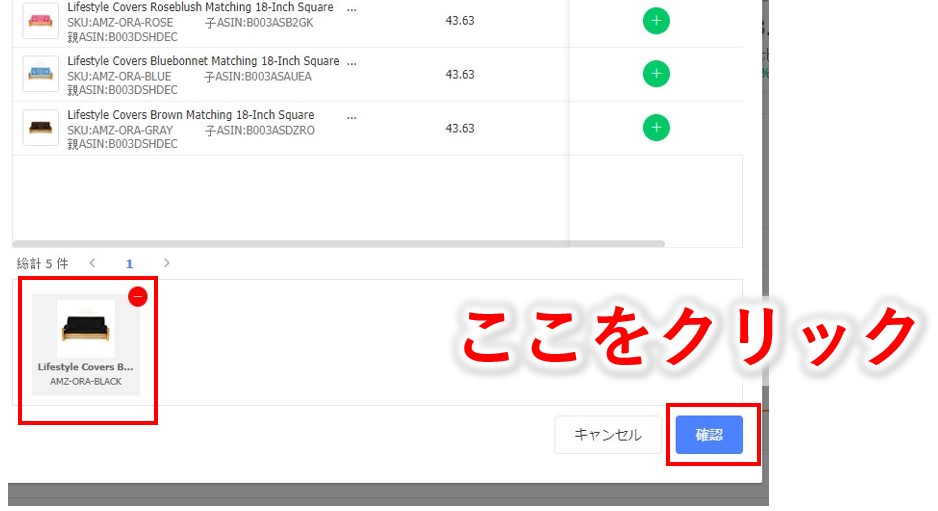
すると以下のウィンドウが表示されるので、仕入単価と輸送費用を入力して保存をクリックします。
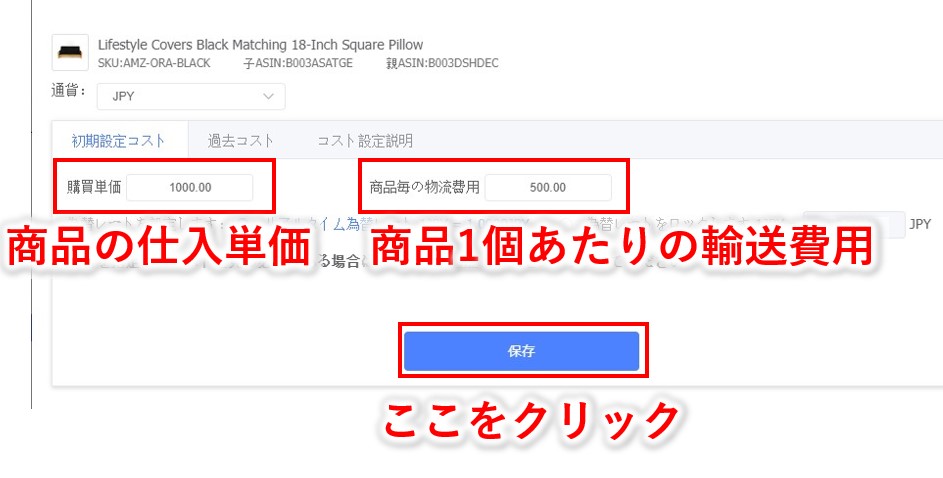
ちなみに、以下の初期設定コストというところに数値を入力しましたが、2回目・3回目と商品を仕入れしていくと、販売時期によって商品単価や物流コストって変化していきますよね。
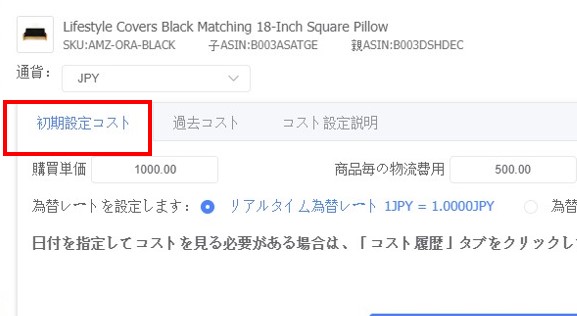
なのでその右側の過去コストというところに、「何月何日から何月何日までは、この商品単価・輸入経費でした」っていうのを随時入力していくことで、正確なコスト計算をすることが可能になります。
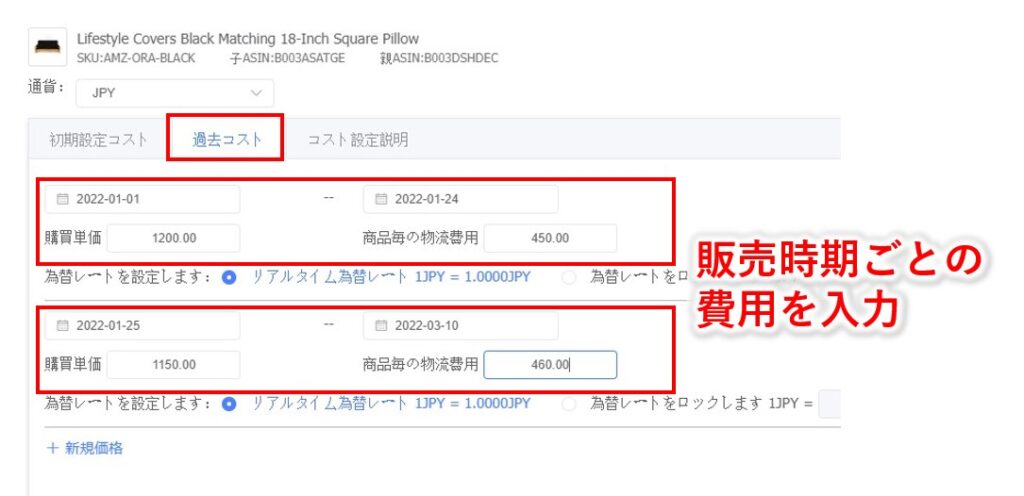
トラフィックレポート
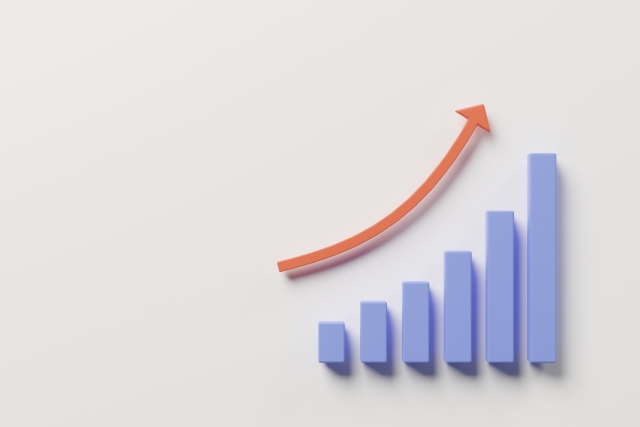
次にトラフィックレポートという機能について見ていきます。
先程の販売利益分析では、売上・費用・利益などの数値を把握するのに役立ちますが、こちらのトラフィックレポートでは、
- どれくらいの数のお客様がアクセスしているか?
- アクセスしてくれたお客様のうち、どれくらいの人が購入しているか?
といった状況を把握するのに役立ちます。
左側のメニューの中のトラフィックレポートをクリックします。
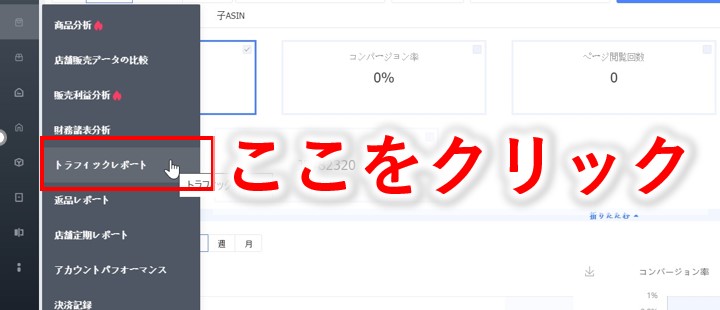
すると以下のような画面になるのですが、この画面上で訪問者数や販売数、コンバージョン率(販売数÷訪問者数)などの推移を、数値やグラフで確認することができます。
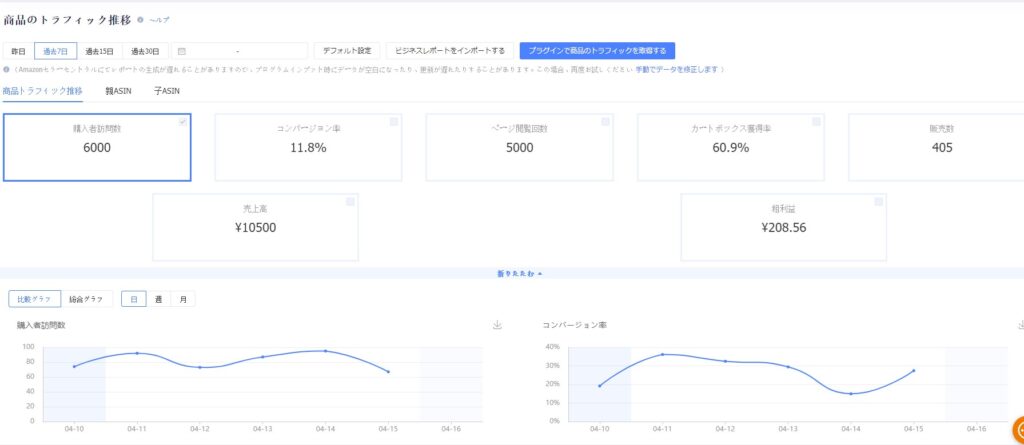
販売利益分析と同様、まず以下の部分でデータを見たい期間を設定します。
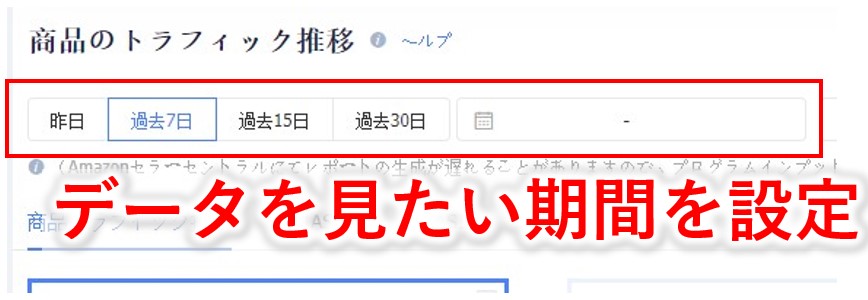
次にこちらも販売利益分析と同様、どの商品のデータを見るかを設定するのですが、「商品トラフィック推移」を選ぶと全商品の合計値を見ることができます
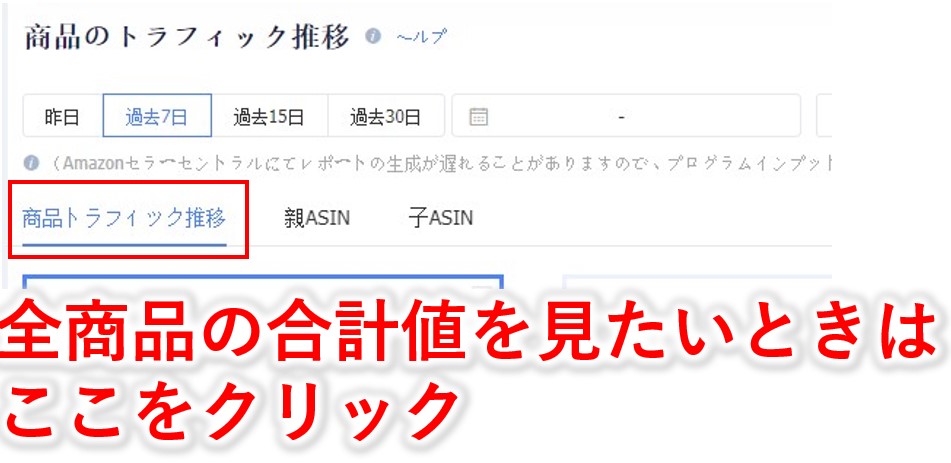
そしてその右側の「親ASIN」もしくは「子ASIN」をクリックすれば、商品個別のデータを見ることができます。
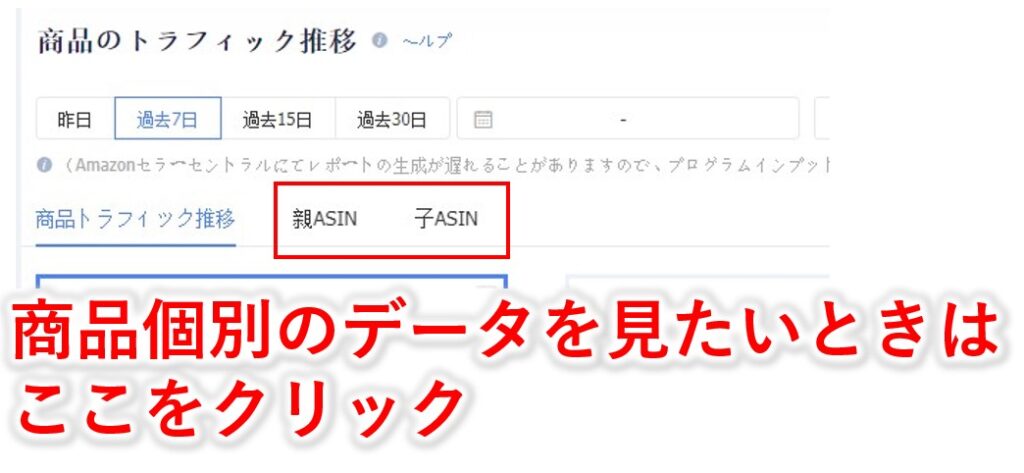
例えば子ASINをクリックすると以下のように商品一覧が表示されるので、データを見たい商品の商品名をクリックします。
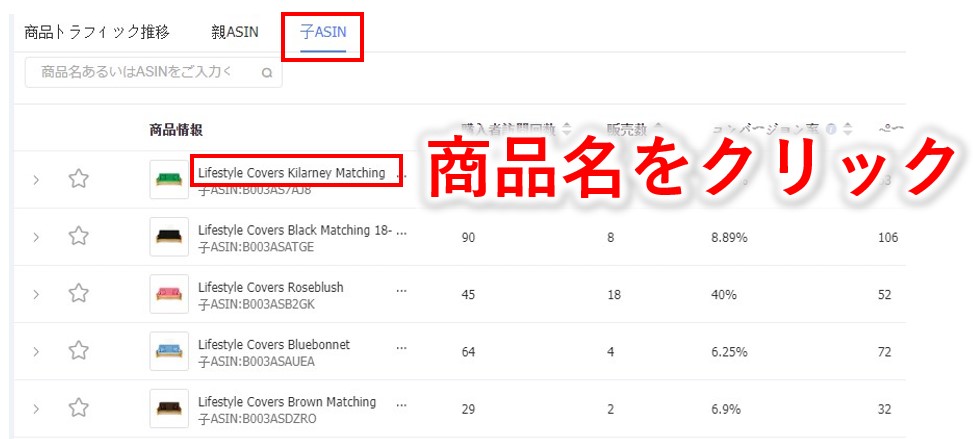
すると以下のように商品単体のデータを見ることができます。
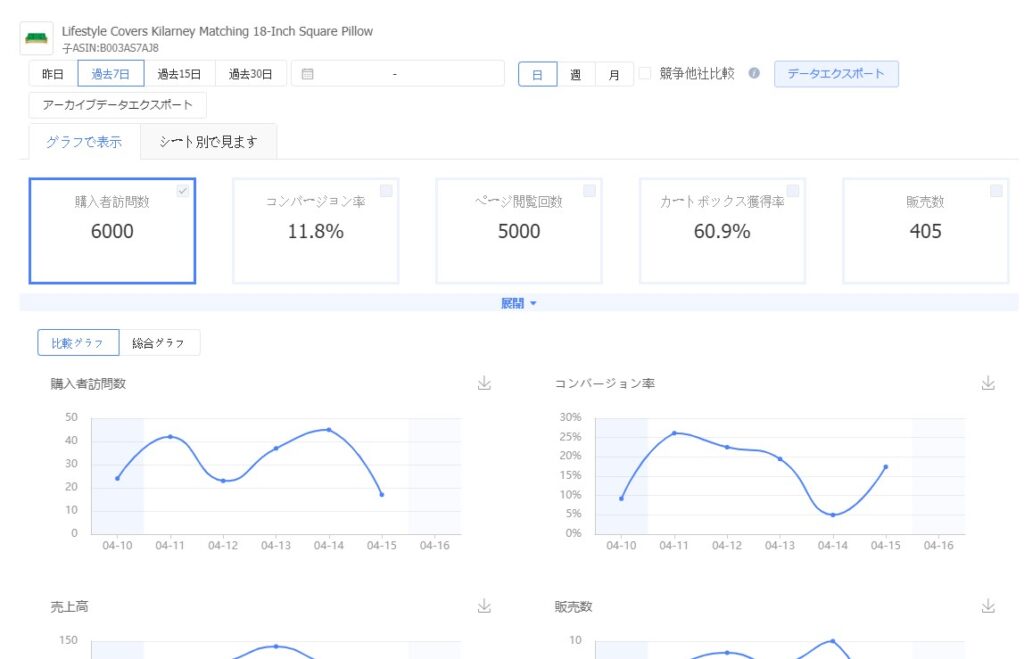
更に以下の「シート別で見ます」というところをクリックすると、日ごとのデータが縦にずらっと並んだ画面を開くことができます。
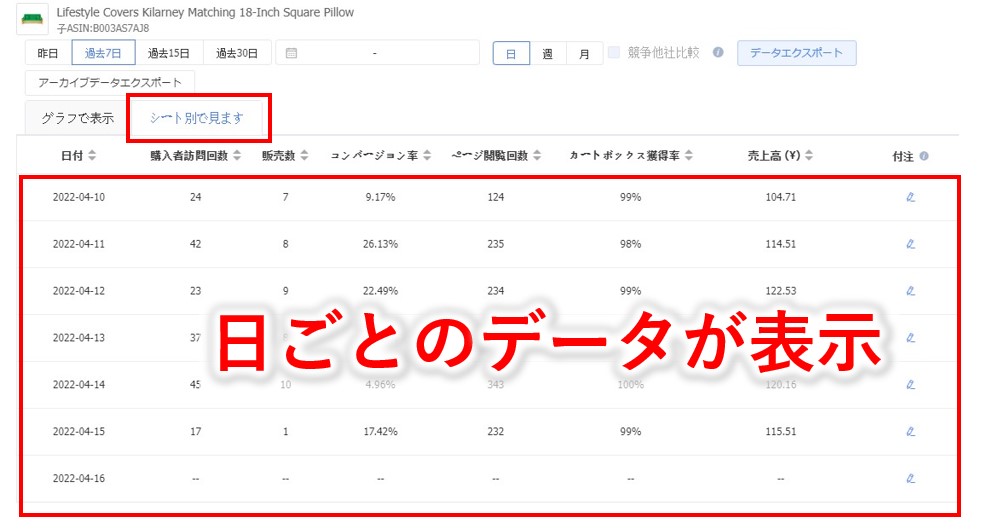
そして各日付の右側の鉛筆マークをクリックすると、以下のようなメモを残しておける欄が表示します。
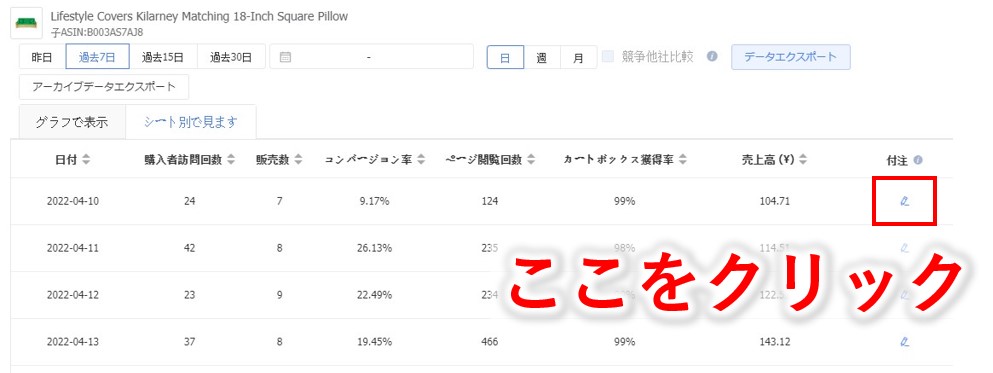
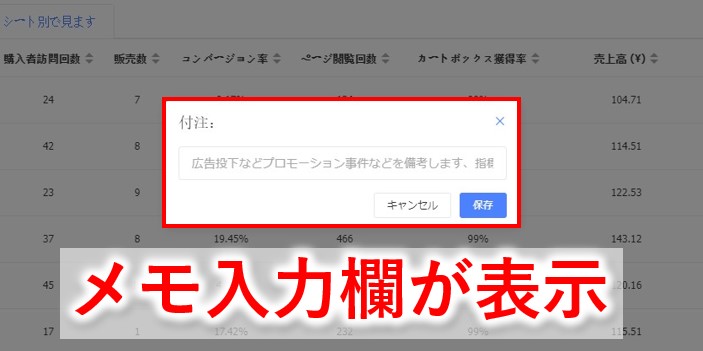
例えば「価格2980⇒3280円」と入力すると、以下のようにメモが残ります。
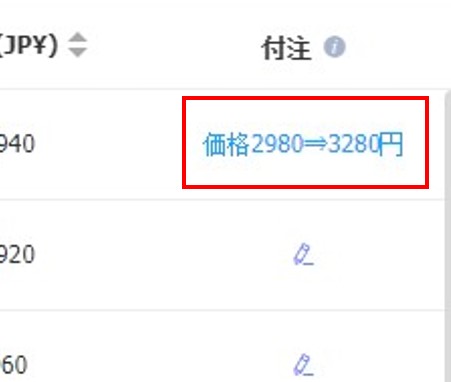
商品の数値管理をする上で「いつどんなアクションを取ったのか」というメモを詳細に残しておくことは非常に重要になってきます。
例えば以下のような行動ですね。
- 価格変更
- 広告の入札単価の調整
- 画像変更
- 商品タイトル修正
何かアクションを取るたびにメモを残しておくことで、経験値が蓄積されていきます。
ここでいう経験値とは例えば、
- ○月△日に価格を○○円 ⇒ △△円に調整したことで、コンバージョン率が○○% ⇒ △△%に上昇したな。
- ○月△日にこのキーワードの入札単価を○○円 ⇒ △△円に上げたことで、アクセス数が○○ ⇒ △△に上がったな。でも広告費が上がった分利益額が○○円まで下がってしまったな。
など、しっかりと1つ1つのアクションの履歴を残しておくことで、今後どんなアクションをとっていくべきかという経験値を積んでいくことができるんですね。
ちなみにこのトラフィックレポートは、あなたのセラーセントラルからデータを引っ張ってこなければデータを見ることができません。
そのやり方を解説しますね。
1つ前に解説した「販売利益分析」に関しては、セラーセントラルとtool4sellerが自動的にリンクしているので、わざわざデータを引っ張ってくる必要はありません。
まず以下の「プラグインで商品のトラフィックを取得する」をクリックします。
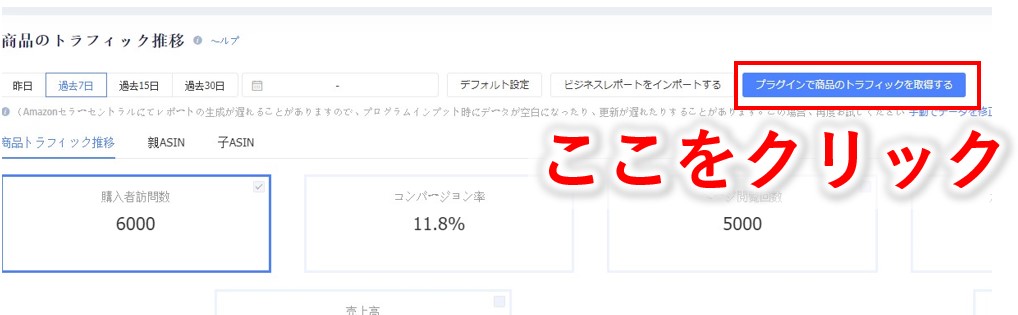
すると以下のような画面になるので「Googleプラグイン市場からインストールします」をクリックしてください。
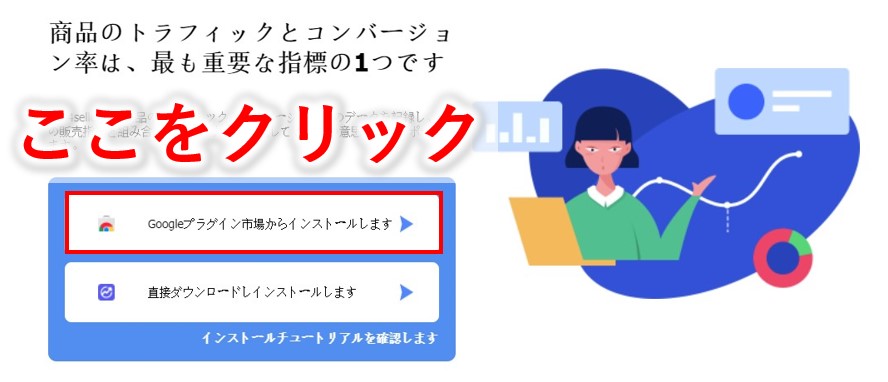
すると以下の画面になるので「Chromeに追加」をクリックすれば拡張機能のインストールは完了になります。
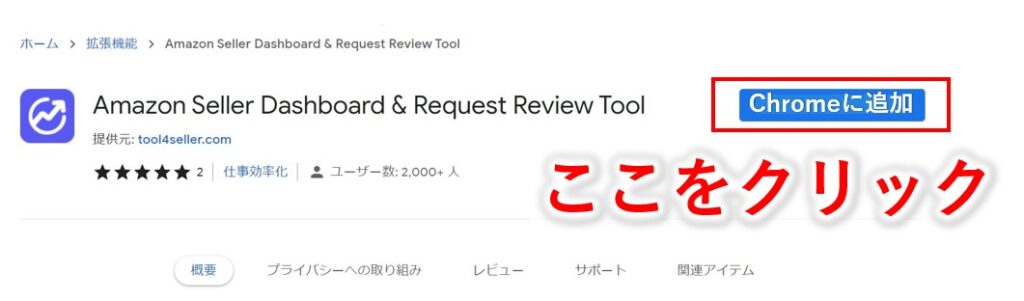
次にこの拡張機能をインストールした状態でセラーセントラルを開き、画面右上の以下のアイコンをクリックします。
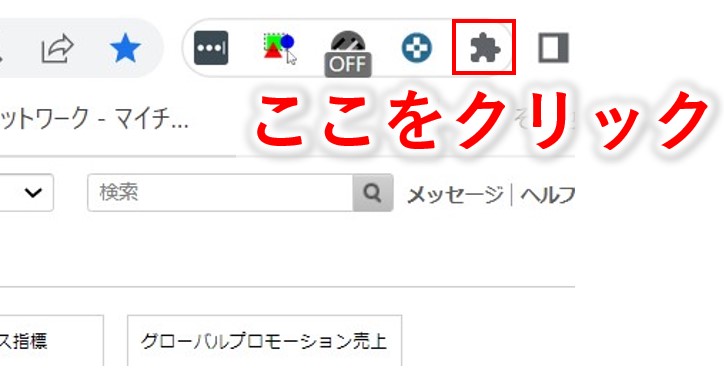
すると以下のようにChromeに追加している拡張機能一覧が表示されるので、先程インストールした「Amazon Seller Dashboard & Request Review Tool」をクリックします。
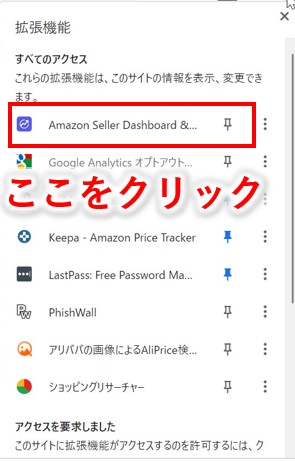
すると以下のウィンドウが開くので一番下の「ASIN Traffic Trend」をクリックします。
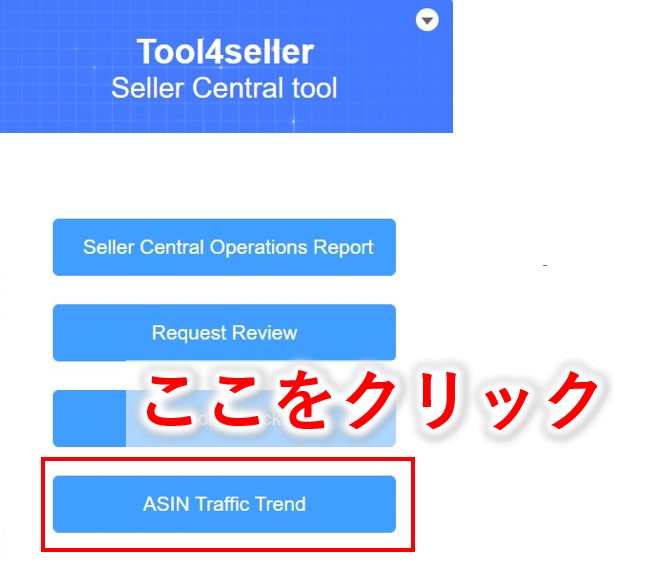
次に以下の画面が出てくるので「Import now」というところをクリックします。
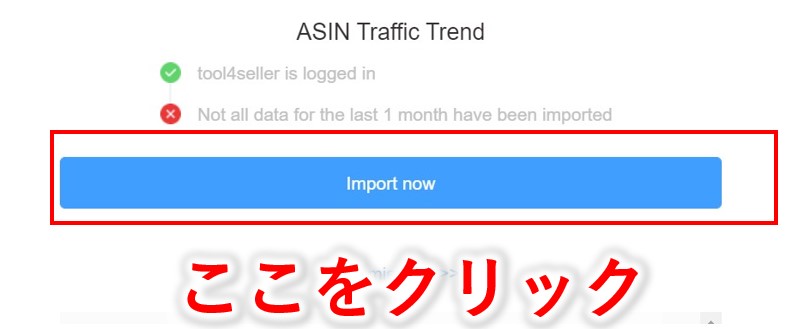
すると以下の画面が出るので、これが出たらtool4sellerへのデータのインポートが完了になります。
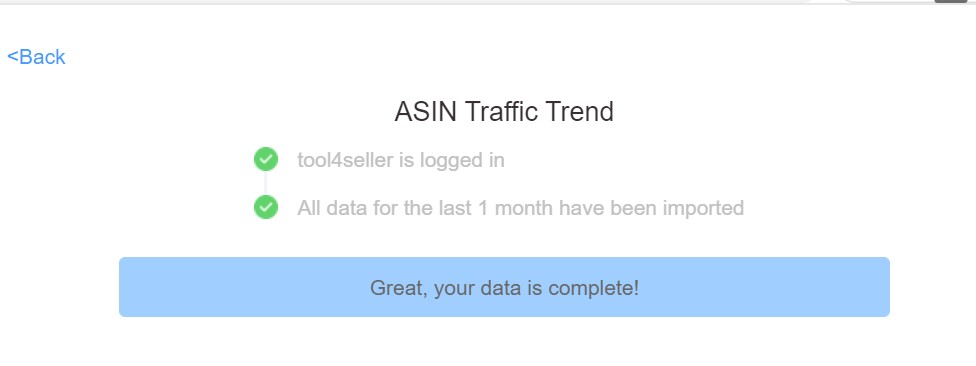
この作業をすることで、セラーセントラル内の過去30日分のデータをtool4sellerのトラフィックトレンドに反映させることができます。
少しだけ面倒ですが、トラフィックトレンドを見るたびに、最低1日1回セラーセントラルを開いてデータをインポートして、トラフィックトレンドを常に最新の状態にしておきましょう。
返品レポート

続いて返品レポートという機能について見ていきます。
この機能は
- 店舗全体・各商品の返品率はどれくらいあるのか
- どのような理由で返品されているか
こういった情報を素早く確認できる機能になります。
まず左側のメニューの中から返品レポートをクリックします。
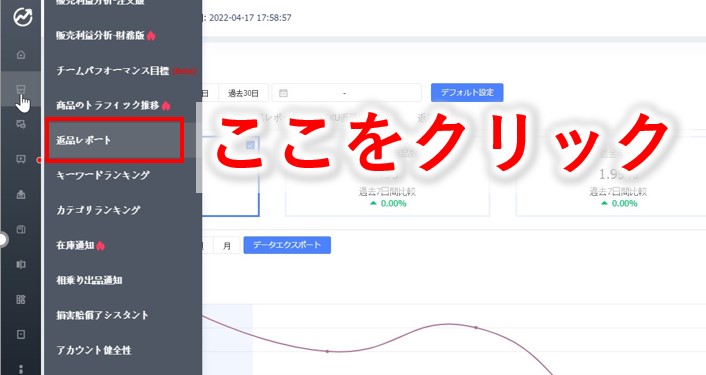
すると返品レポートの画面が開くのですが、他の機能と同様、以下の部分でデータを見たい期間を設定することができます。
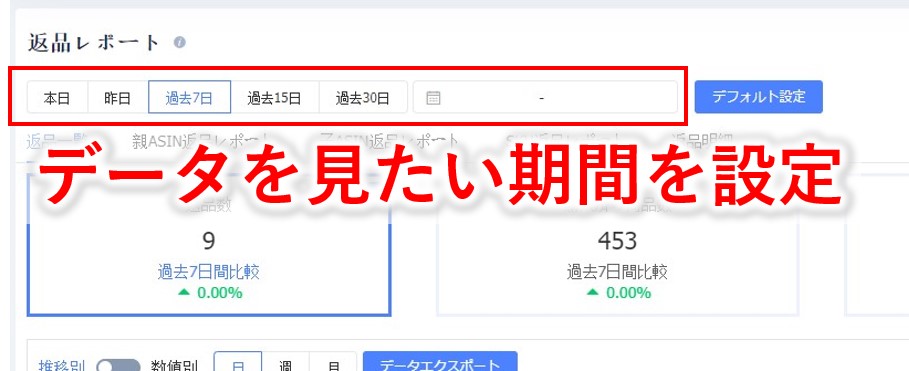
次にデータを見たい商品を選ぶのですが、返品一覧をクリックすると全商品の合算データを見ることができます。
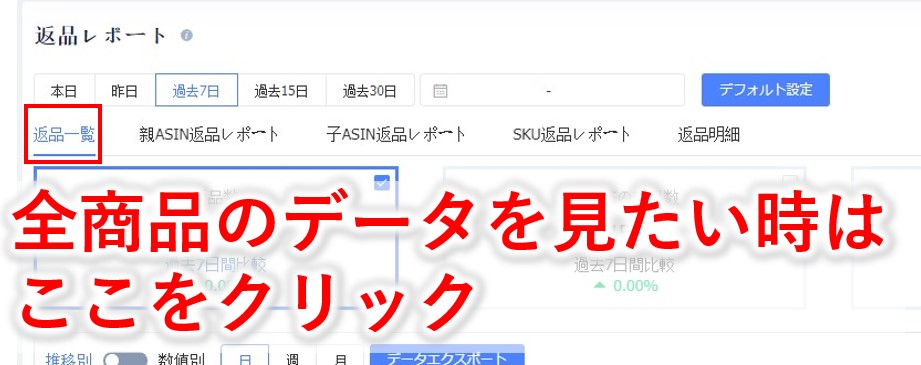
そして商品個別のデータを見たいときは「親ASIN返品レポート」「子ASIN返品レポート」「SKU返品レポート」のいずれかをクリックします。
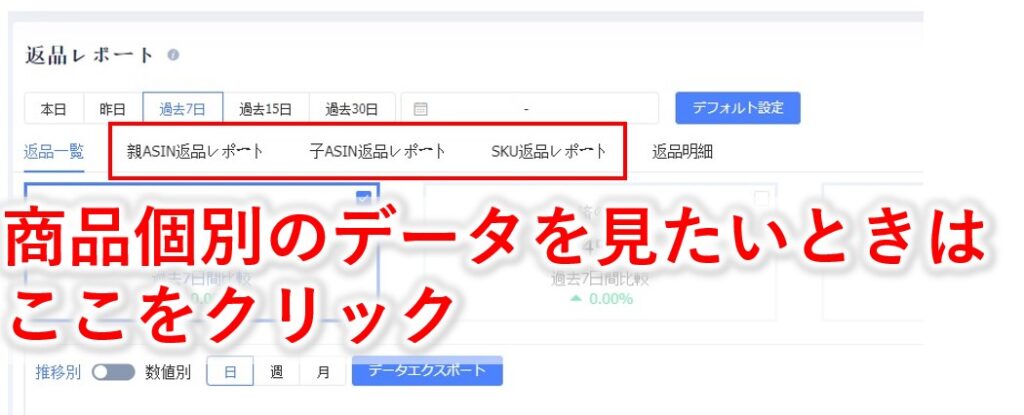
返金率が高い場合、それが低評価レビューの増加の原因となり、売上・利益低下に繋がる可能性があるので早急に対策が必要です。
僕の場合1つの基準値として、返金率5%以上になった場合対策をするようにしています。
(もちろん5%以上になる前から返金率が高くならないように、良い品質の商品を販売することは常に意識しています)
なので、返金率が高くなっていないか定期的にチェックするようにしましょう。
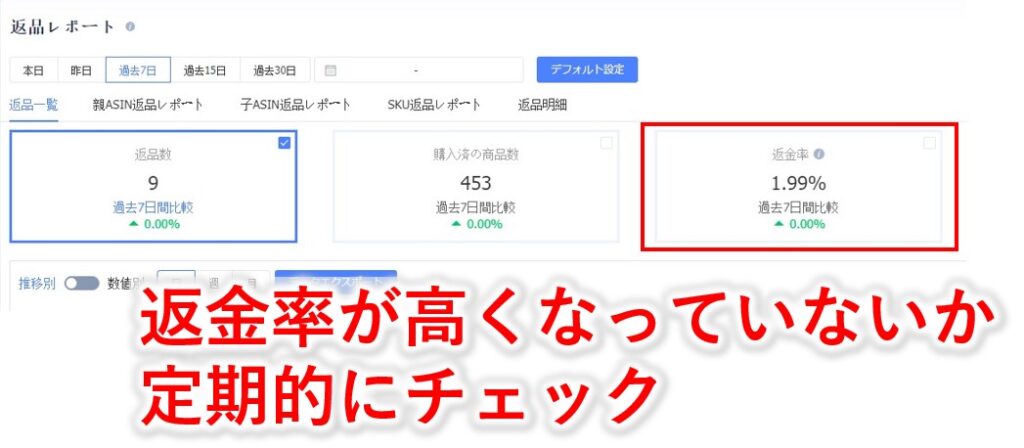
もし返金率が高くなっている場合は、どの商品の返金率が高いかをチェックしましょう。
そのチェックの方法ですが、まず以下の子ASIN返品レポートをクリックします。
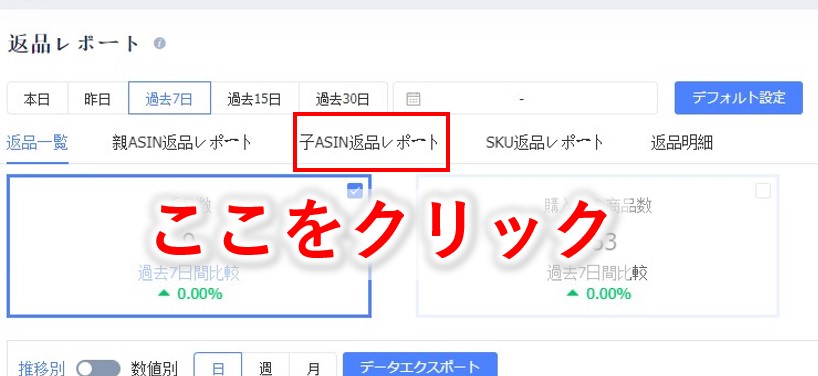
すると以下のように各商品の返金率を確認することができます。
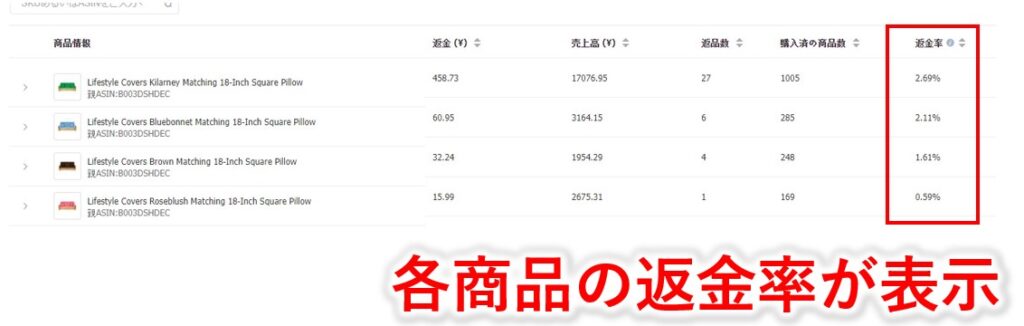
その中で返金率が高い商品に的を絞って対策をします。
その対策の仕方ですが、返金率が高い商品の商品名をクリックします。
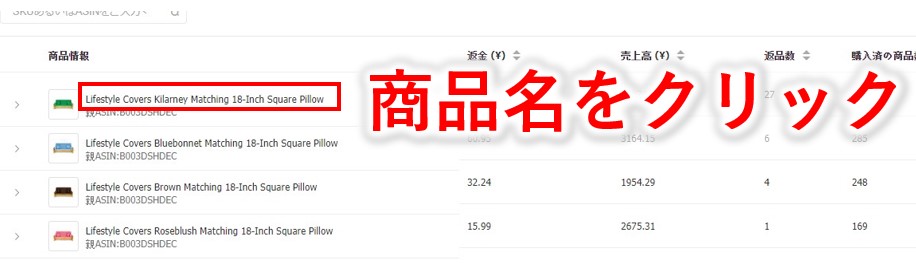
すると以下のように、その商品の返品理由の内訳を円グラフで確認することができます。
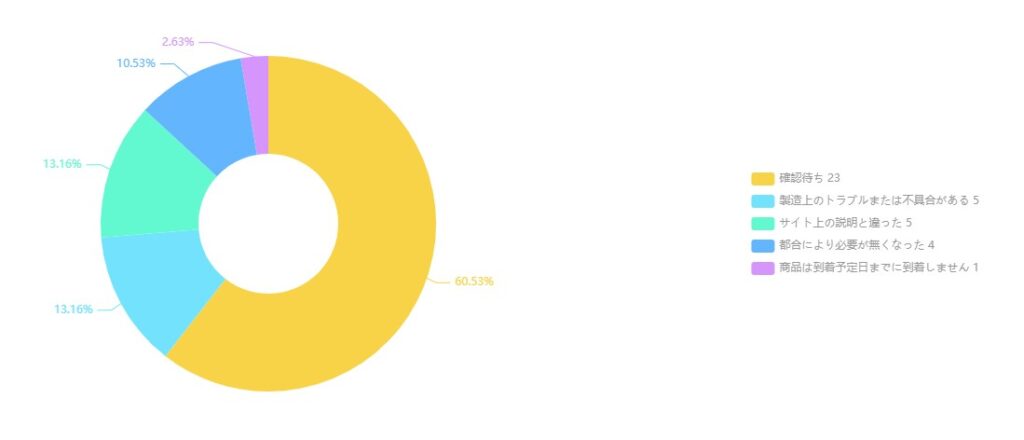
例えば「製品上のトラブル、または不具合がある」という返品理由が多い場合は
- 輸入代行業者への検品指示の見直し
- 仕入工場の再選定
などの対策が考えられます。
また、「サイト上の説明と違った」という返品理由が多い場合は
- 画像や説明文で、正しく商品説明ができているかの見直し
- 仕入工場で商品の仕様変更があったか確認。あった場合は以前の仕様で仕入れられる別の工場を探す
といった対策をする必要があります。
「返金率上昇 ⇒ 低評価レビュー増加 ⇒ 売上・利益減少」 という負の流れに陥らないように、返金率が高くなったら(できれば高くなる前に「高品質な商品を届ける」という意識を常に持つ)放置せず必ず対策をしていきましょう。
キーワードランキング

次にキーワードランキングという機能について解説します。
この機能は自社商品や競合商品に関して、
- 各キーワードの検索ボリューム
- 自然検索の順位
- スポンサープロダクト広告枠の検索順位
これらを調べることができる機能になります。
そしてこの機能を使いこなすことで、
- 自社商品の広告戦略
- 競合商品のリサーチ
この2点において役立てることができます。
1.自社商品の広告戦略
まず自社商品に関してですが、各キーワードの検索ボリューム、自然検索の順位、スポンサープロダクト広告枠の検索順位を把握することで例えば、
- どのキーワードの入札単価を上げることで、売上が上がる可能性があるか?
- どのキーワードの入札単価を下げることで、広告の費用対効果が上がるか?
このような判断に役立てることができます。
ではそのやり方を解説しますね。
まず左側のメニューの中のキーワードランキングをクリックします。
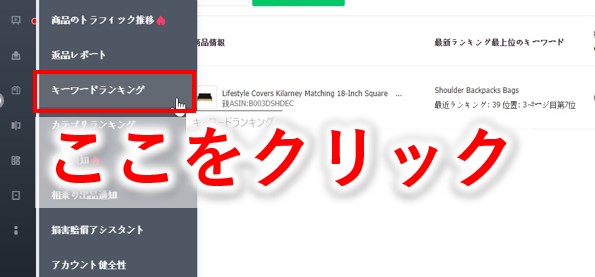
次にショップ商品というところをクリックすると、その下に出品している商品一覧が表示されます。
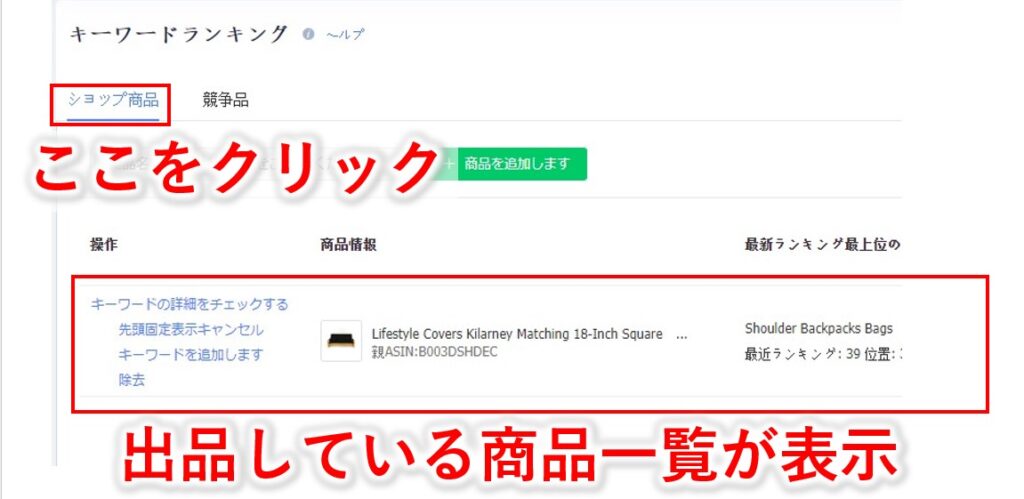
キーワードを追加したい商品の「キーワードを追加します」というところをクリックします。
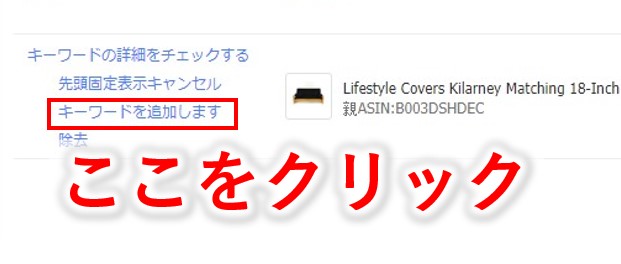
すると以下の画面が出るのですが、赤枠の部分に商品との関連性がある推奨キーワードが自動的に出てきます。
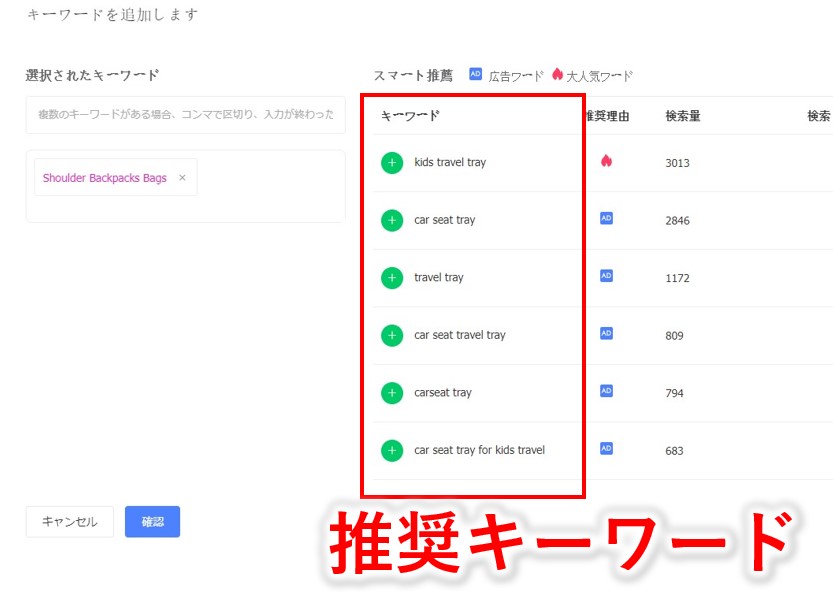
この推奨キーワードからキーワードを追加してもいいですし、以下の部分で任意のキーワードを入力することもできます。
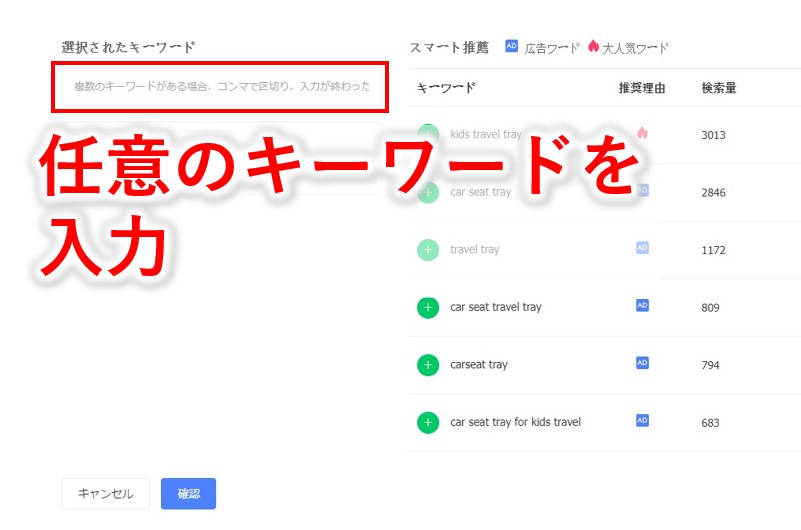
例えば「メンズ シャツ」というキーワードを入力すると以下のように表示されるので、下の確認をクリックすればそのキーワードを追加することができます。
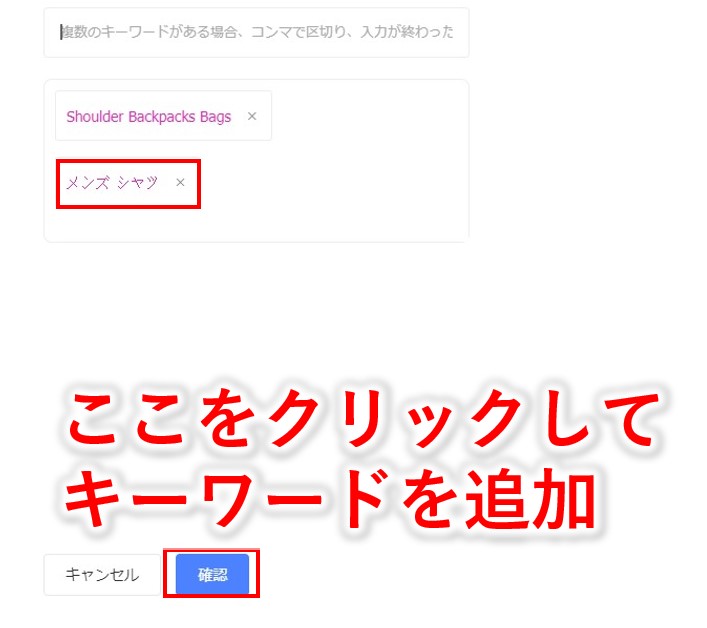
どんなキーワード追加すれば良いかよく分からない・・・。
その場合、スポンサープロダクト広告のマニュアルターゲティングで設定しているキーワードを設定するのをオススメしています。
↓以下動画でスポンサープロダクト広告の基礎知識について解説しています。
キーワードを追加したら、以下の「キーワードの詳細をチェックする」をクリックします。
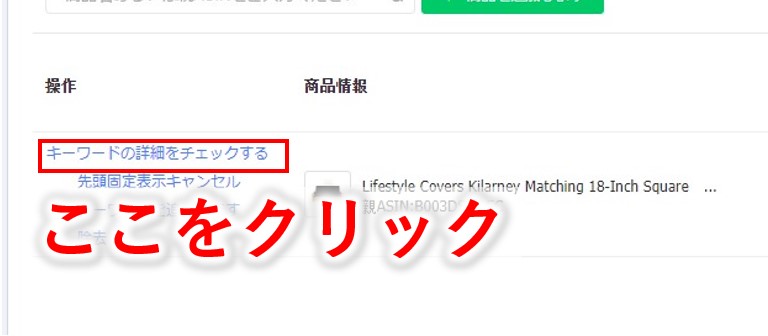
すると現在追加されているキーワード一覧が表示されるのですが、例えば以下のキーワードを見てみましょう。

(画質悪く見えづらく申し訳ございません・・・)
- 自然検索順位:120位(3ページ目21位)
- 月間検索ボリューム:6426回
- スポンサープロダクト広告検索順位:38位
このようになっています。
月間検索ボリュームはそこそこあるのに、自然検索・スポンサープロダクト広告ともに検索順位がかなり下の方ですね。
ですので、このキーワードの広告入札単価を上げて、スポンサープロダクト広告の検索順位を上げることで、お客様のアクセスを大幅に上げることができる可能性があるのではないかと仮説を立てることができます。
このあたりはスポンサープロダクト広告の運用に慣れていない人からすると正直分かりづらいと思います。
ですのでキーワードランキングの情報を活用するのは、まずはスポンサープロダクト広告の運用に慣れてからでも十分OKだと思っています。
2.競合商品のリサーチ
次に競合商品のリサーチに関してですが、例えばあなたが以下の「壁に取り付ける木製棚」の市場に参入するとします。
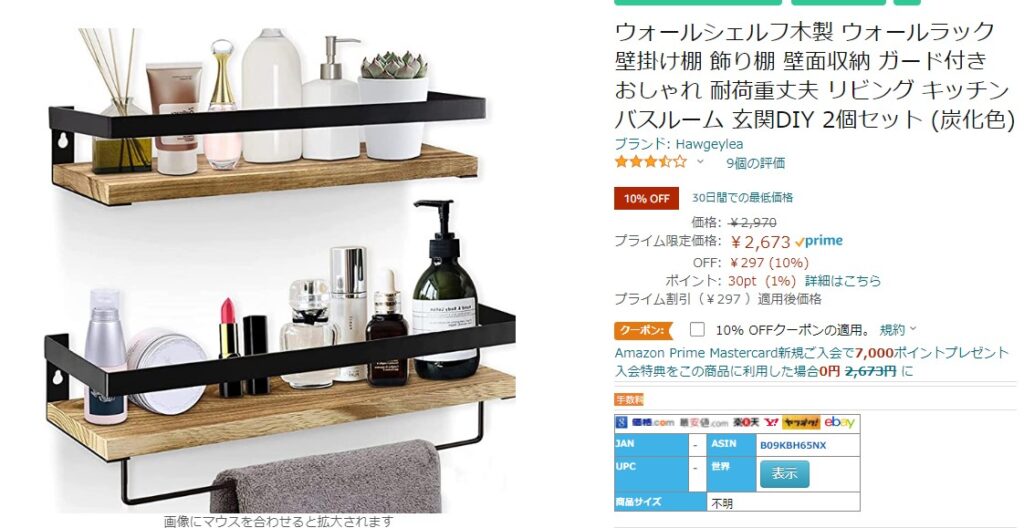
市場分析をした結果、以下のキーワードが、アクセスが多く見込め、且つ購入に結び付いている重要なキーワードであることが分かりました。
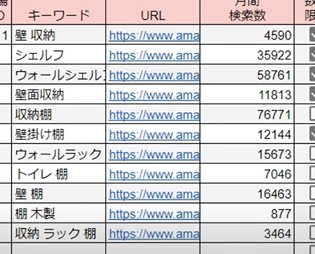
↓重要なキーワードのピックアップ方法に関しては、以下記事の後半の「セラースプライトのキーワード逆引きリサーチを使って、関連するキーワードを見つける」という項目をお読みください。
キーワードのピックアップが完了したら、競争品をクリックし、「競争品を追加します」をクリックしてください。
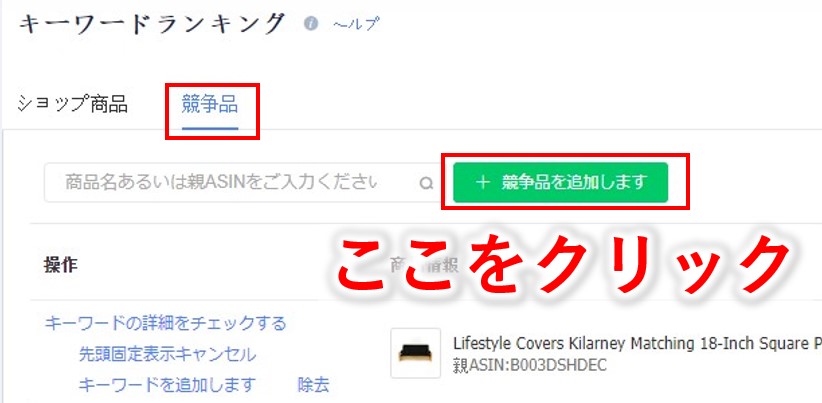
すると以下のウィンドウが出てくるので、ベンチマーク商品のASINコードを貼りつけ、検索ボタンをクリックします。
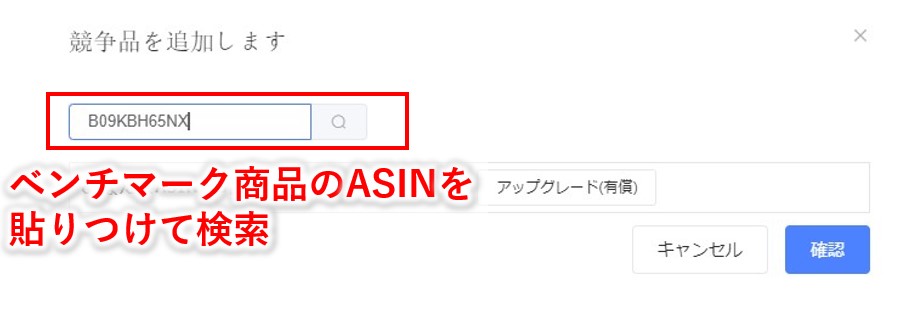
すると以下のように商品が表示されるので、右側のプラスマークをクリックします。
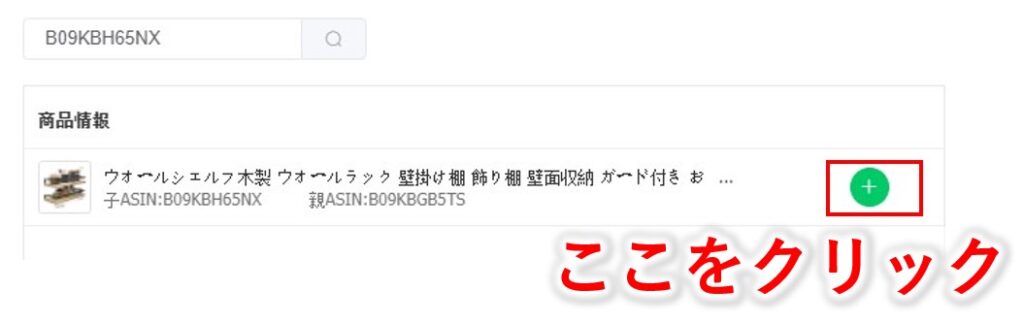
すると下側に商品が表示されるので、右下の確認をクリックすれば商品追加完了です。
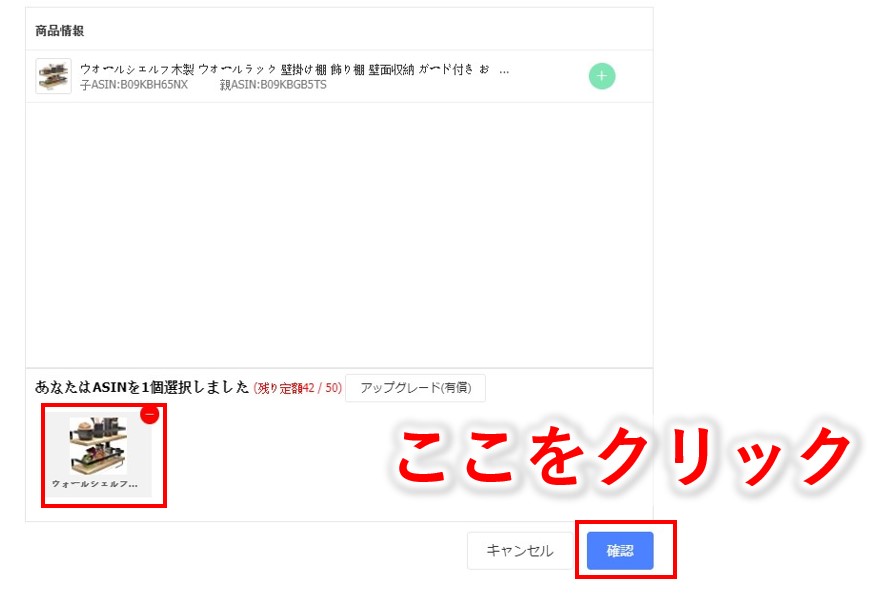
競争品一覧の中に先程追加した商品が表示されているので、自社商品の時と同様、「キーワードを追加する」をクリックします。
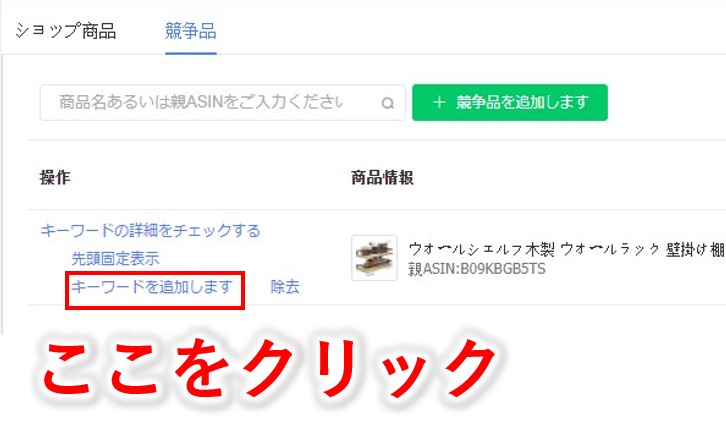
そして任意キーワードの入力欄に、先程ピックアップした重要なキーワードを入力していきましょう。
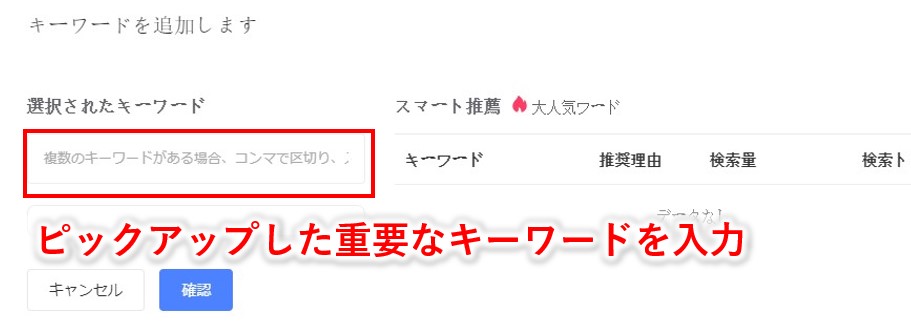
あとは自社商品と同様、「キーワードの詳細をチェックする」をクリックして各キーワードの順位やボリュームをチェックします。
そうすることでベンチマーク商品が
- 具体的にどのキーワードに対して、重点的に広告を打っているのか
- どのキーワードとの関連性が強いのか
- どのキーワード経由で実績を積んでいっている可能性が高いか
こういった情報を収集することができます。
ベンチマーク商品が力を入れているキーワードを把握することで、自社商品の商品ページ作りにおけるキーワード選定や、広告運用に活かすことができます。
在庫通知

次に在庫通知という機能について解説します。
在庫通知機能を使うことで以下2点に役立てることができます。
- 発注漏れを防ぐことができる
- 在庫回転率を瞬時に把握することができる
1.発注漏れを防ぐことができる
在庫通知機能には、商品ごとに在庫が一定の数量を下回った時にアラートメールを送ってくれる機能があります。
その設定の仕方ですが、まず左側のメニューの中の在庫通知をクリックします。
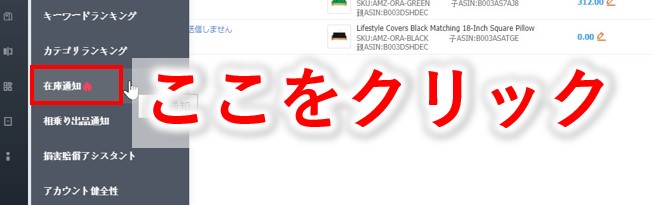
在庫通知の画面が開いたら設定をクリックします。
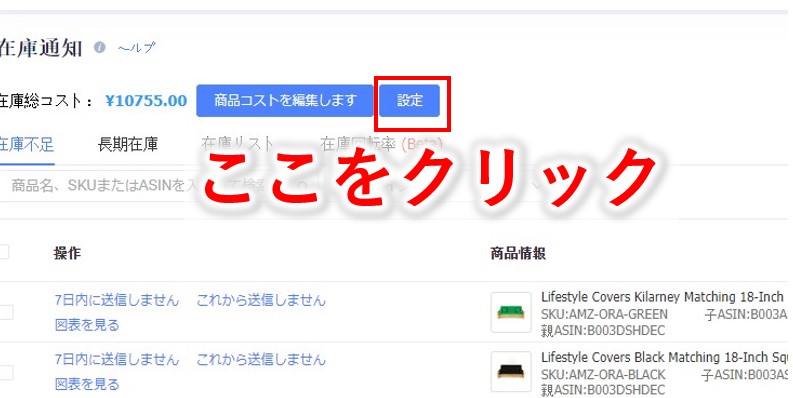
すると以下の設定画面が開くのですが、60日販売数に設定しておくのを個人的にオススメします。
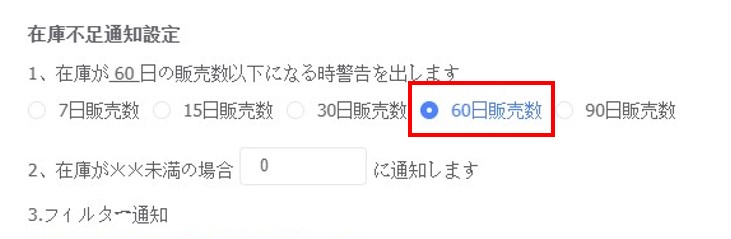
ここで60日販売数を選んでおけば、出品している商品のうちどれか一つでも60日間の販売数の在庫を下回った時、アラートメールが送られてくるという設定を組むことができます。
なぜ60日販売数をお勧めするかというと、自社商品に関しては少しでも利益額を大きくする為に、国際送料が安い船便を使うべきだと考えているからです。
一般的に船便の納期は、大体10日~2週間程度、時間が掛かってしまうときは1カ月くらいかかるときもあります。
上記の船便の国際発送納期に加え、
- 中国工場から代行業者までの中国国内発送
- 代行業者での検品・梱包作業
- FBAでの受領作業などのリードタイム
これらを踏まえると、30日販売数でアラートメールを受信してから追加発注を行った場合、先に在庫切れになる可能性が高いです。
ですので60日販売数に設定しておきましょう。
僕の場合、かなり余裕を持って追加発注をしています。
大体在庫数が70日分くらいを下回ったタイミングで追加発注をすることが多いです。
なので実際はこのアラートメールが来る前に動いてしまうことがほとんどです。
2.在庫回転率を瞬時に把握することができる
在庫通知機能を使うことで、各商品の在庫回転率を把握し、「テコ入れの優先度が高い商品はどれか」を素早く判断することができます。
そのやり方ですが、以下の在庫回転率をクリックします。
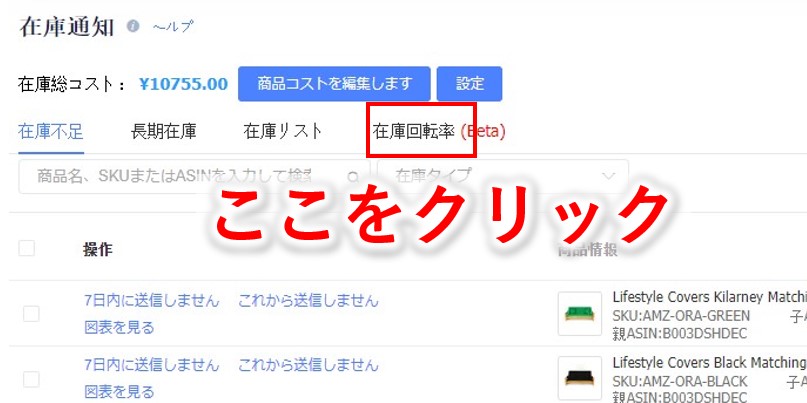
すると以下のように各商品の在庫回転率を確認することができます。
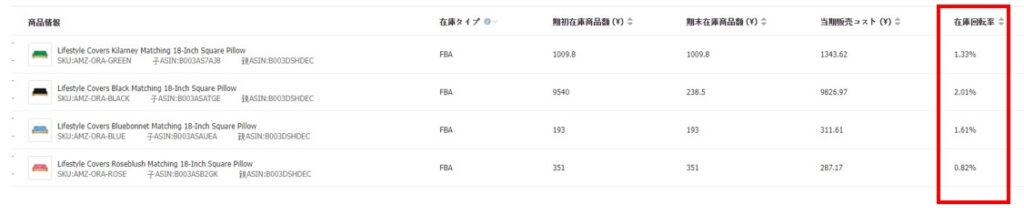
以下動画の【10:12~】で解説していますが、回転率が低いとFBA在庫パフォーマンス指標という数値の低下につながってしまいます。
動画でも解説していますが、在庫パフォーマンス指標が一定数値を下回ってしまうと、FBAに納品できる数量に制限がかかってしまいます。
そうなると一度にまとまった数量をFBAに納品できなくなるので、
- 商品1個あたりの国際送料が大きくなる
- こまめに在庫補充しないと在庫切れになってしまう
こういった問題が発生し、非常に不利な戦いになってしまいます。
そうならないように、回転率が低い商品から優先的にテコ入れを行っていく必要があります。
回転率を上げることで、
回転率アップ ⇒ 購入数・購入率アップ ⇒ 検索順位アップ ⇒ アクセス数アップ ⇒ 更に購入数・購入率アップ・・・
という好循環を生むことができ、店舗全体の売上向上に繋がっていきます。
なのでこちらの回転率も定期的にチェックし、どの商品を優先的にテコ入れしていくかの判断基準にしましょう。
回転率低下は様々な要因が考えられますので、状況に応じて仮説・行動・検証を繰り返していきましょう。
相乗り出品通知

最後に相乗り出品通知機能について紹介します。
この機能を設定しておくことで自社商品ページに何者かが相乗り出品してきた際、それにすぐに気づくことができ、素早く対処できます。
その設定の仕方ですが、まず左側のメニューの中の相乗り出品通知をクリックします。
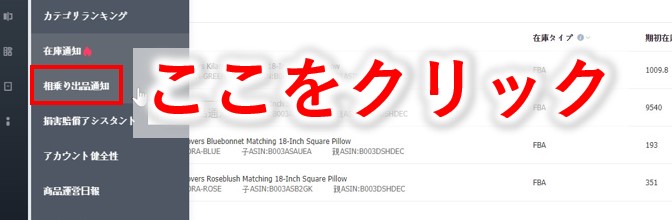
次に以下の「商品を追加します」をクリックしてください。
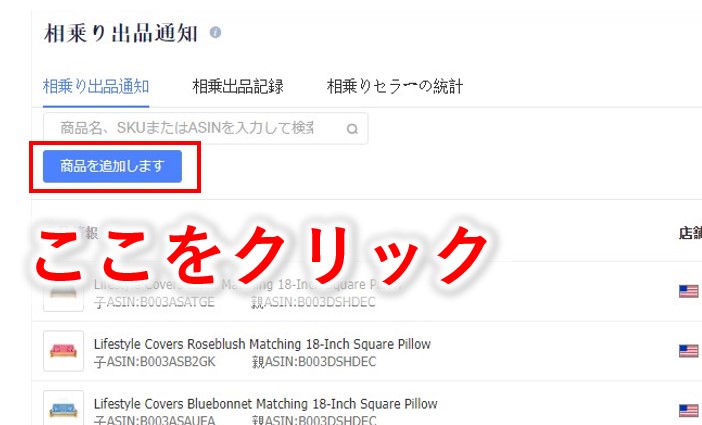
すると以下の画面が開くので、追加したい商品の右側のプラスマークをクリックし、右下の確認をクリックします。
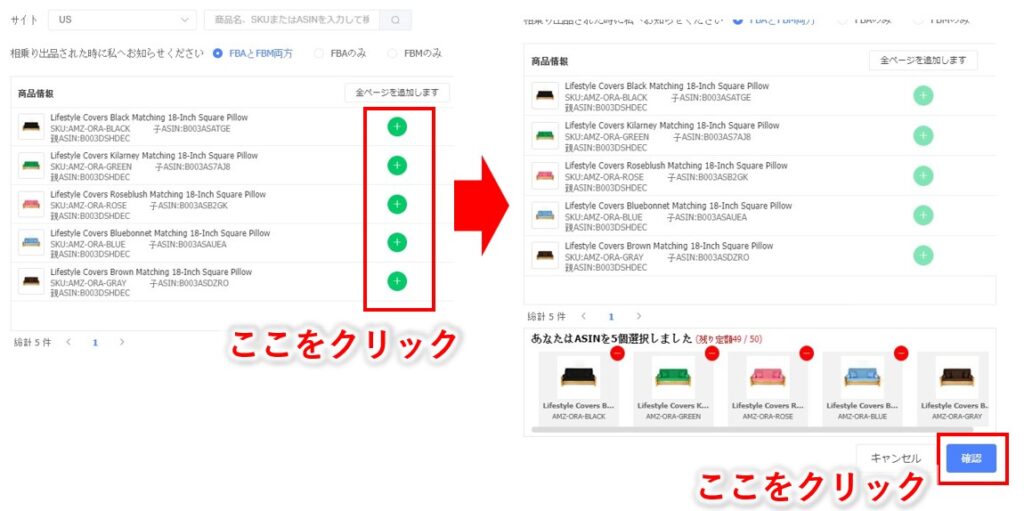
追加できる商品数の上限は「200ASINまで」とかなり多いので、基本的に出品している商品全てを追加しておきましょう。
すると以下のように追加した商品一覧が表示されるのですが、「カートボックスを獲得するかどうか」という項目が「獲得」になっている場合は、あなたがカートボックスを獲得している状態になっています。
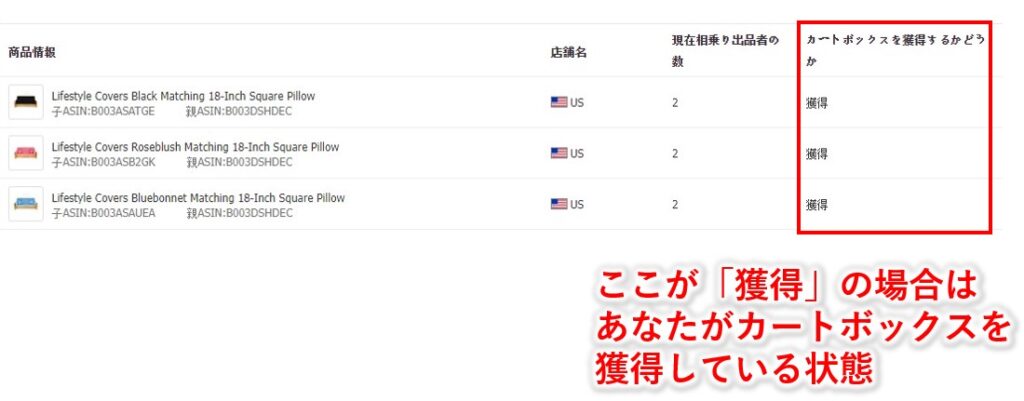
もし何者かによって自社商品のページに相乗りをされてカートボックスをそのセラーに奪われてしまった場合は、未獲得に変わってメール通知が届きます。
例えば深夜のなかなか気付きづらい時間帯に実は相乗りされていたというケースも稀にあるので、そういった事態もスルーすることなくしっかり気付けるので便利な機能ですね。
もしメール通知が届いた場合は、以下の相乗り出品記録というところをクリックしましょう。
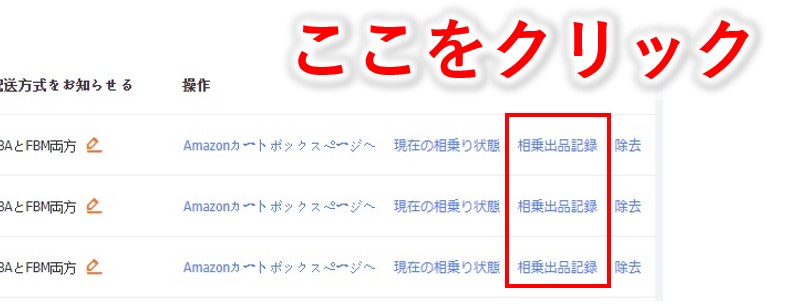
すると以下のように「どんなセラーがいつ相乗りしたか」という記録が出てきます。
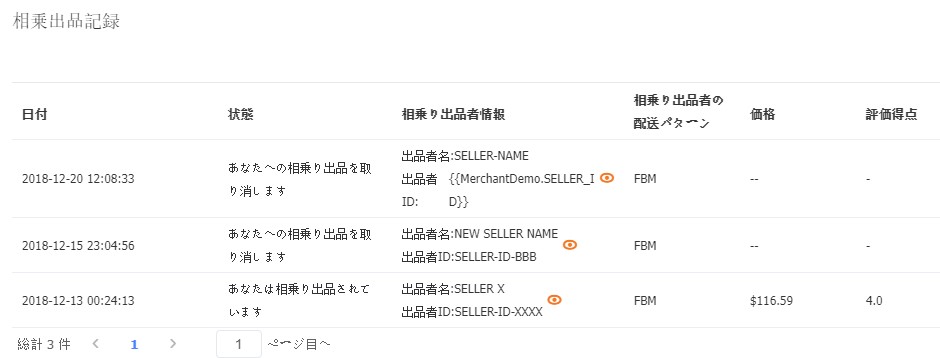
この記録を確認して、早急に対応をしていきましょう。
tool4sellerの10%OFFクーポンをプレゼント中

tool4sellerをこれから登録する方は以下の10%OFFクーポンコードを是非ご利用ください。
【10%OFFクーポンコード:3exPpbnd】
↓登録方法・クーポンの利用方法については以下動画の【4:10~7:21】をご覧ください。
さて、いかがだったでしょうか。
tool4sellerのメインとなる機能の大体の使い方を把握して頂けたと思います。
僕のブログではtool4seller以外にも、レビューリクエストを自動送信するツールの解説をしています。
今後も様々なツールの解説をしていきますので、楽しみにして頂けると嬉しいです。

- 「お金に余裕が無くて、欲しいものが買えない・・・」
- 「時間に余裕が無くて、趣味を満喫できない・・・」
そんなあなたの為に、副業月収10万円を稼ぐ為の「中国輸入転売マニュアル」を無料でプレゼントします。