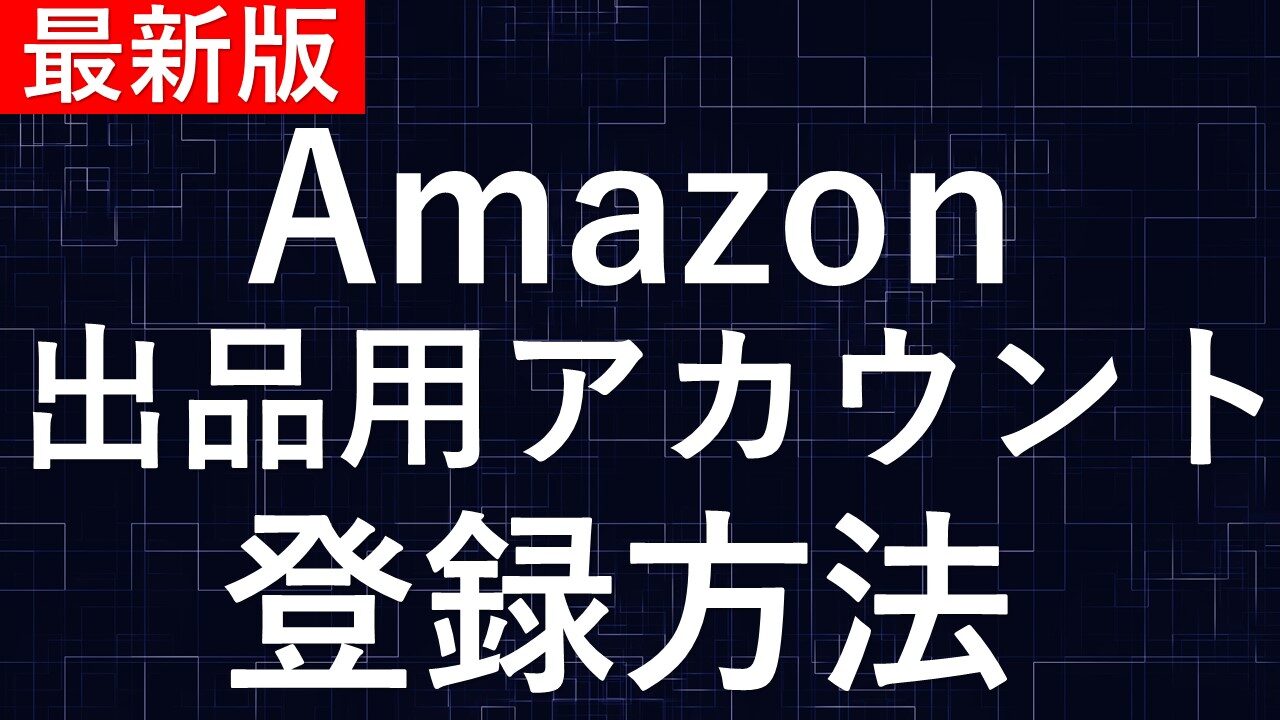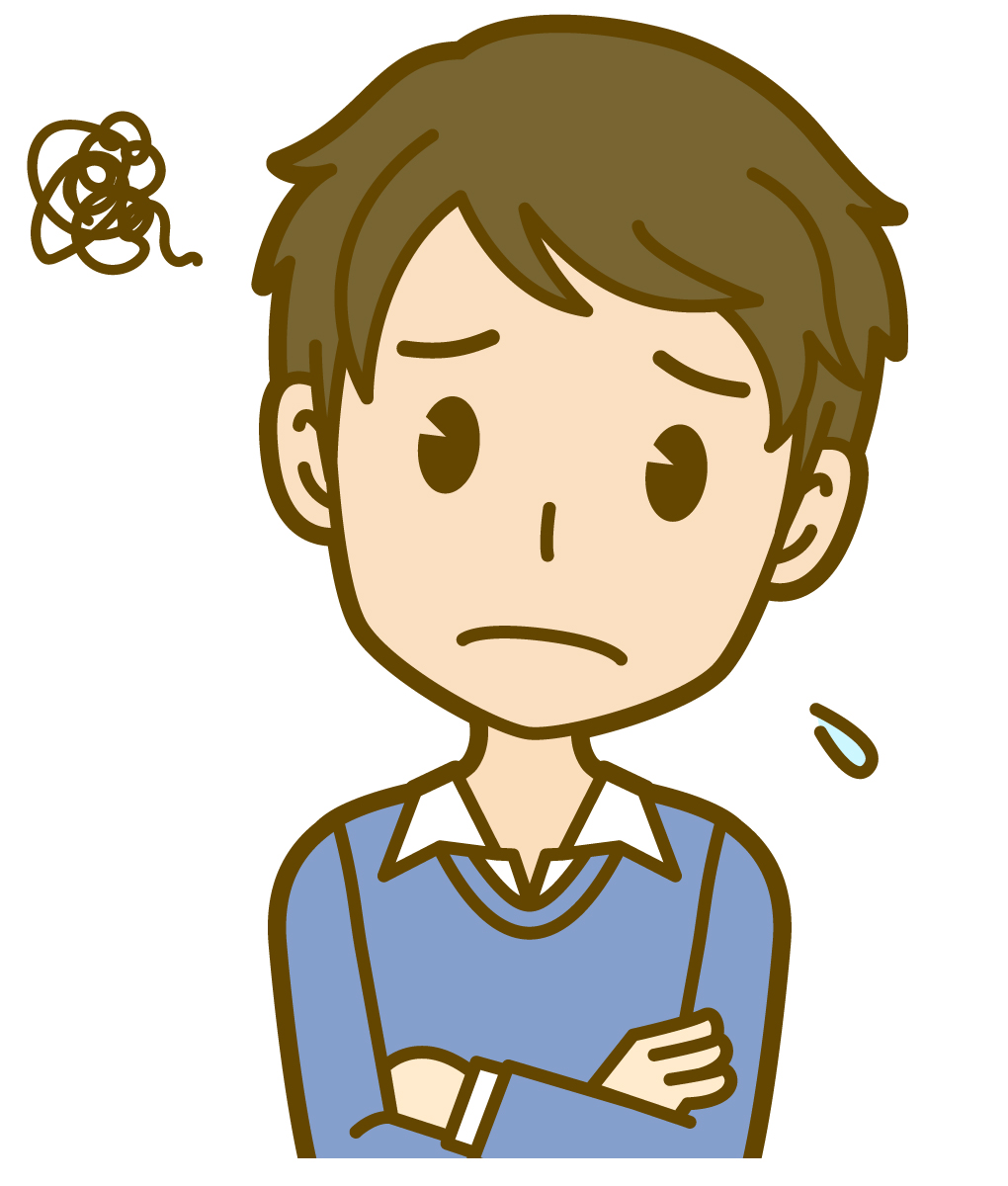Amazon出品用アカウントの作り方がよく分からない・・・
今回はそんなあなたの為にAmazon出品用アカウントの登録方法を1から丁寧に解説していきます。
Amazonの出品用アカウントの登録はそれほど難しくありません。
この記事を読んでさくっと完了させていきましょう。
Amazon出品用アカウントの登録方法
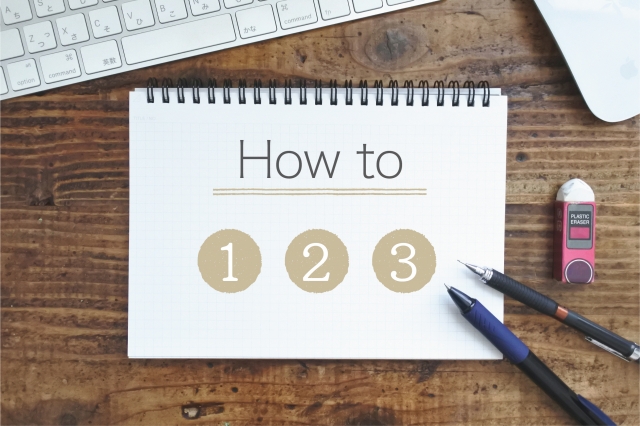
Amazon出品用アカウントの登録の手順は、大きく分けて以下の3ステップになります。
- アカウント情報の入力
- 本人確認
- 2段階認証
アカウント情報の入力
まずAmazonトップページの画面を下にスクロールし、Amazonで売るというところをクリックしてください。
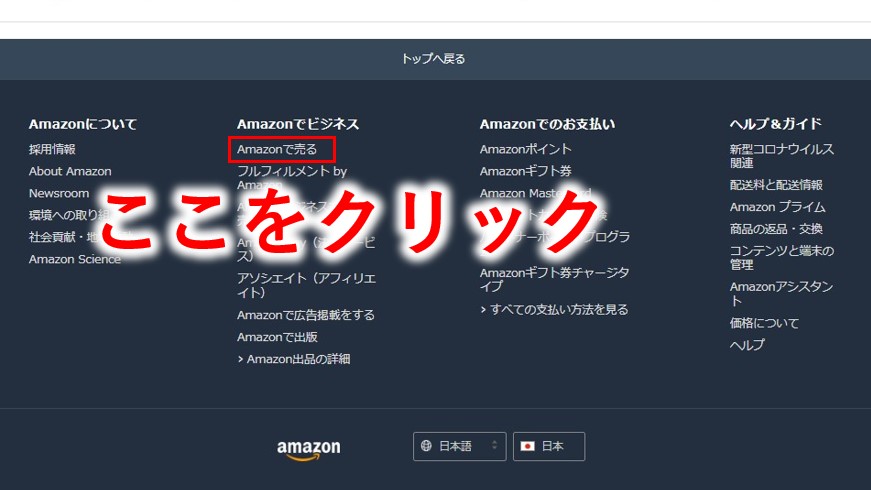
すると以下の画面になるので、「さっそく始める」をクリックしてください。
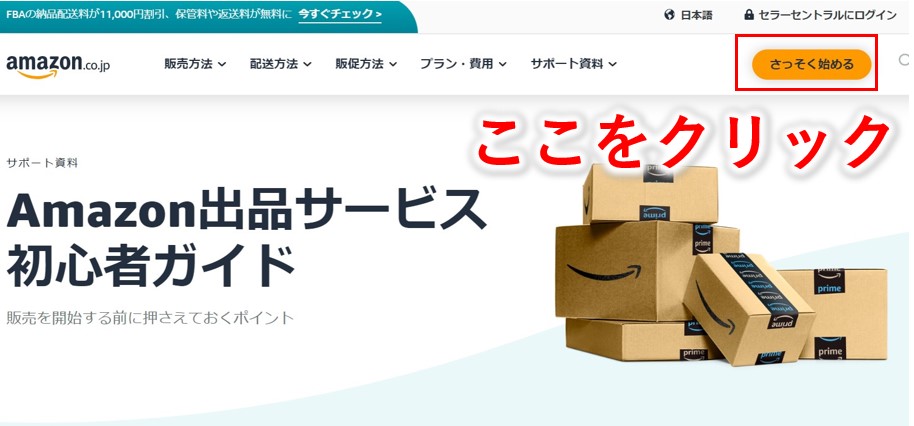
Amazon出品用アカウントには小口出品・大口出品の2種類があります。(こちらの記事は大口出品アカウント登録の手順を解説しています)
大口出品は月額4,900円(税抜)の利用料がかかり、小口出品は、1回注文が決まる度に100円(税抜)の成約料というのがかかります。
Amazon物販でそれなりの売上・利益(月利数万円以上)を目指していくのであれば、成約料はあっという間に4,900円を超えるので、大口出品で登録するのをお勧めします。
次に以下の画面になるので、あなたがプライベートで使っている購入用のAmazonアカウントのメールアドレス(もしくは電話番号)・パスワードを入力して「次へ」をクリックしてください。
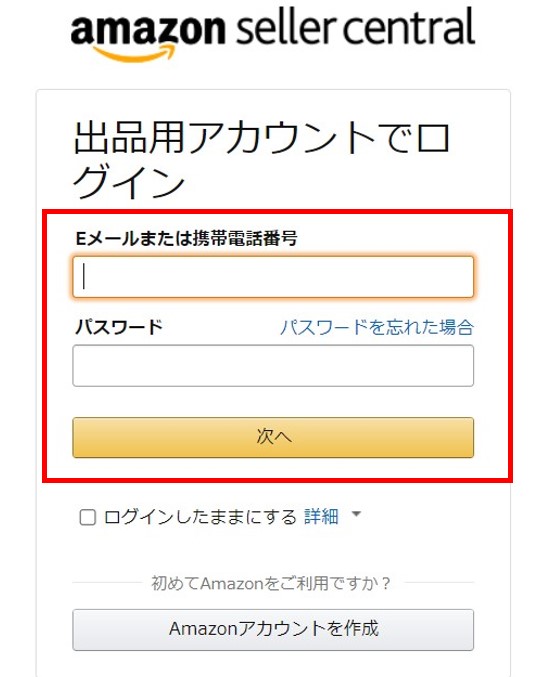
以下の「Amazonアカウントを作成」をクリックして、アカウントを作成しましょう。

すると以下のようにアカウント情報を入力する画面が開くので、全ての情報を入力して、一番下の「Amazonアカウントを作成」をクリックしてください。
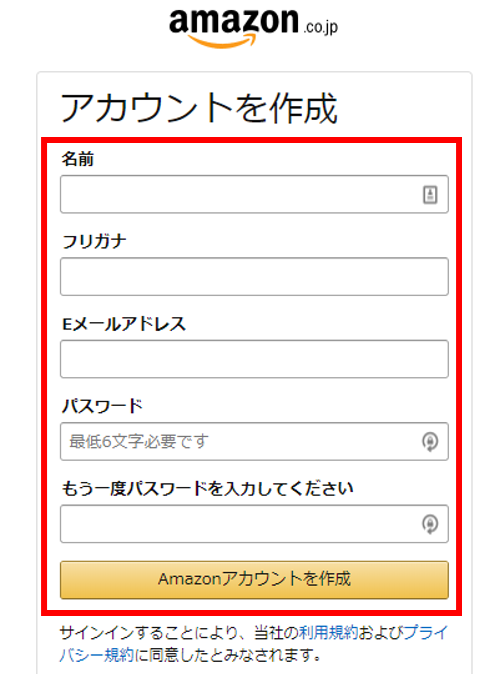
これでアカウント作成は完了です。
次に以下の画面になるので、画面下の「開始」をクリックしてください。
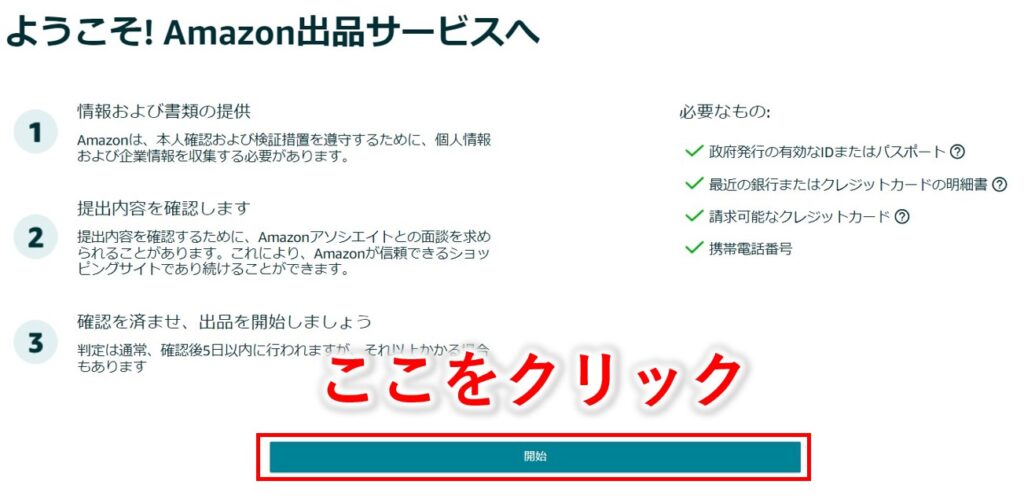
すると以下の画面になるので、事業所の所在地は日本、事業区分は個人・個人事業主を選択しましょう。
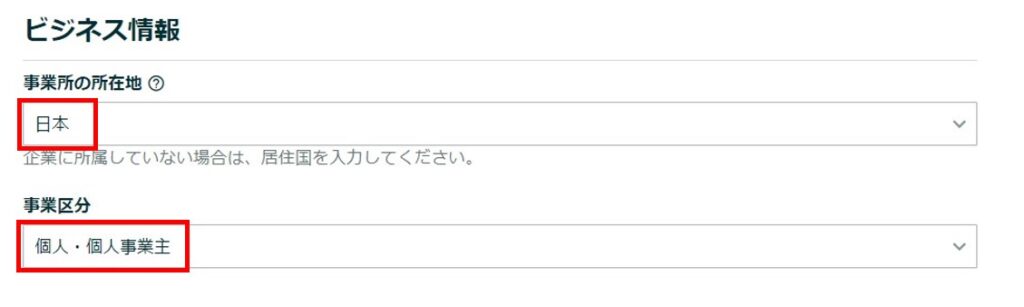
その下の運営責任者の情報というところには、あなた自身の情報を入力してください。
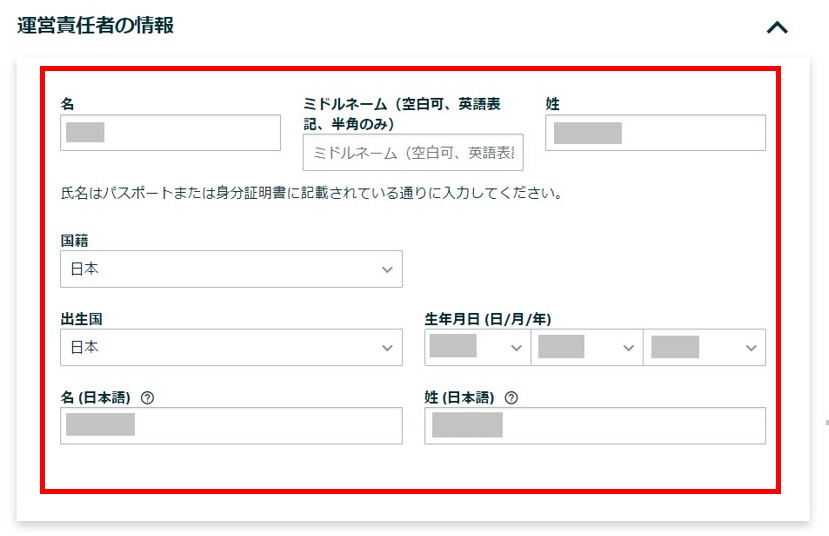
次に身分証明書に関する情報を入力します。
ここで入力した証明書は後程アップロードするので、手元に準備しておきましょう。
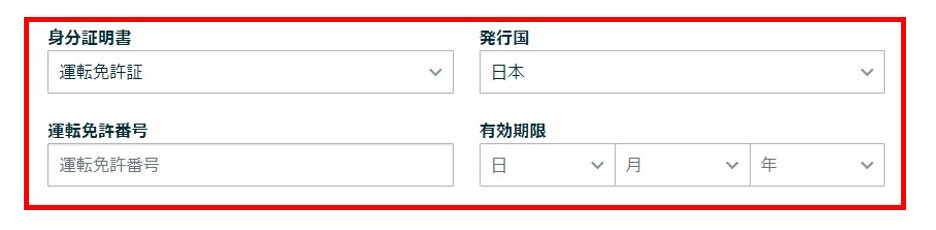
次に住所と、ワンタイムパスワードを受け取る携帯電話の番号を入力し、「SMSを送信する」をクリックしてください。
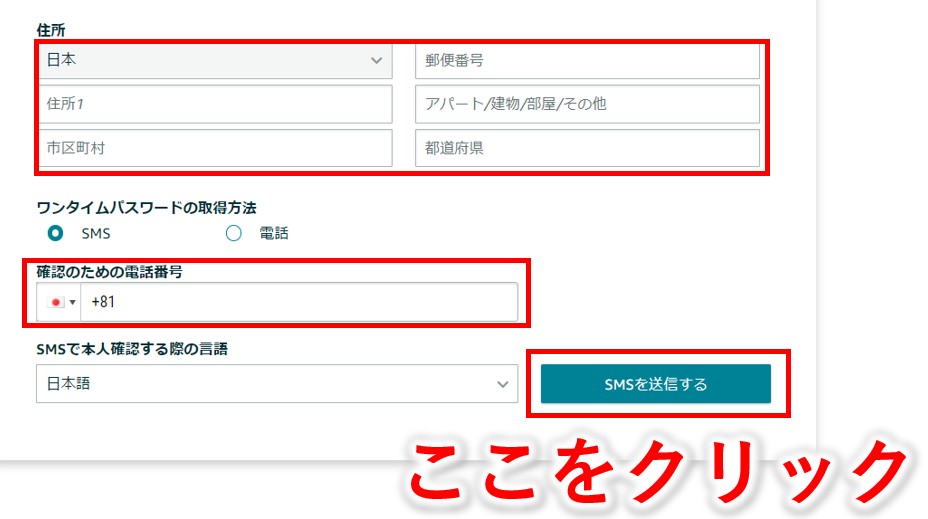
すると以下のようなウィンドウが表示され、携帯電話にワンタイムパスワードが送られてくるので、パスワードを入力して「確認する」をクリックしてください。
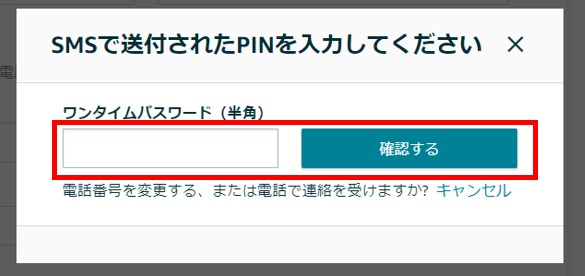
次に大口出品の月額利用料や、手数料を支払う為のクレジットカード情報を入力します。
入力が完了したら画面右下の「次へ」をクリックしてください。
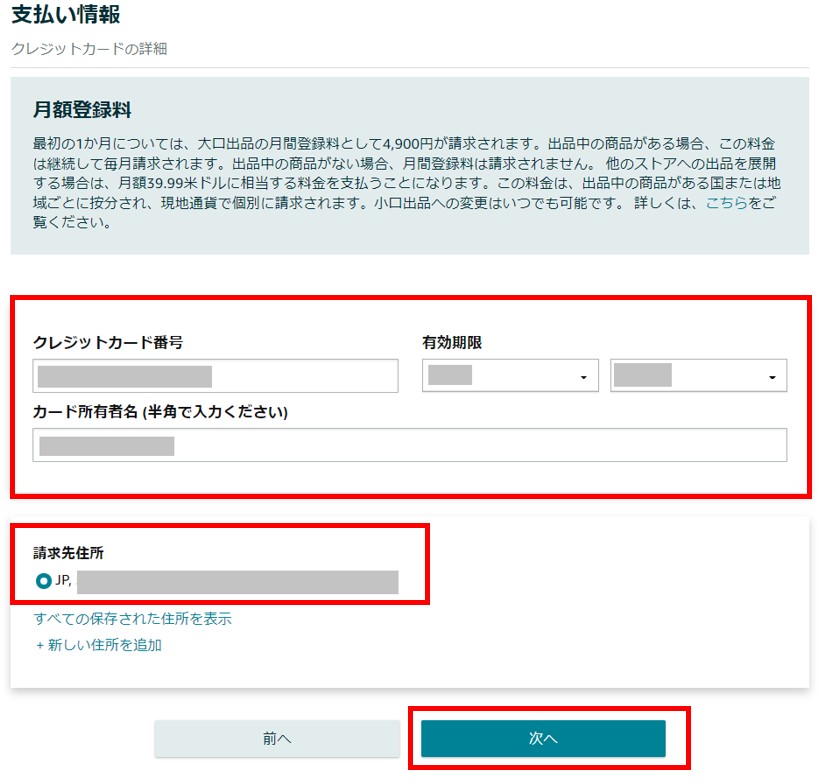
次にストア名を入力します。(ストア名は後から変更することができます)
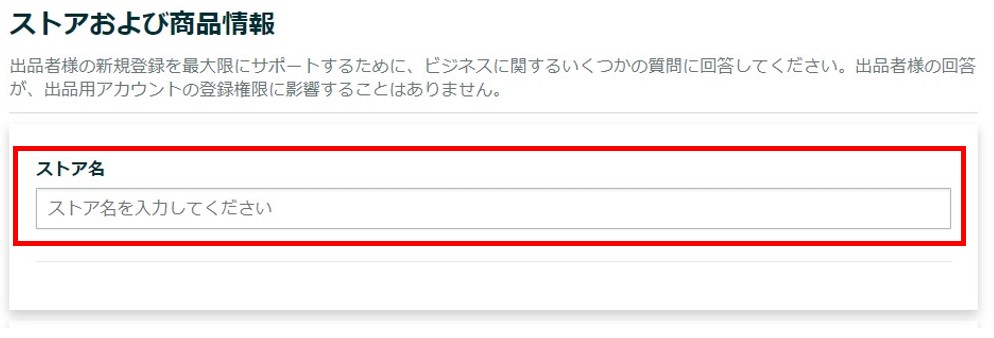
ストア名を入力した際、ストア名の右上に緑文字で「使用可能」と表示されるか確認しましょう。(既に使われているストア名の場合は利用することができません。)

次にその下に3つの選択項目があるので該当項目を選択します。
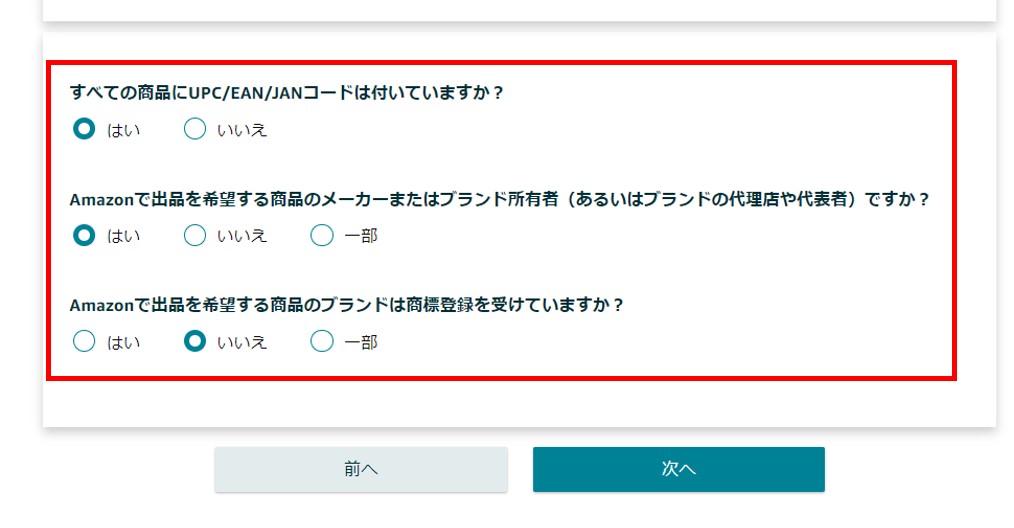
あなたがこれからせどりやAmazon相乗り販売を実践するのであれば、以下のように選択してください。
- すべての商品にUPC/EAN/JANコードは付いていますか? ⇒ はい
- Amazonで出品を希望する商品のメーカーまたはブランド所有者ですか? ⇒ いいえ
- Amazonで出品を希望する商品のブランドは商標登録を受けていますか? ⇒ いいえ
自社ブランド商品 / オリジナル商品(OEM)の販売を行うのであれば、以下のように選択してください。
- すべての商品にUPC/EAN/JANコードは付いていますか? ⇒ はい
- Amazonで出品を希望する商品のメーカーまたはブランド所有者ですか? ⇒ はい
- Amazonで出品を希望する商品のブランドは商標登録を受けていますか? ⇒ 該当の項目を選択
選択が完了したら下の「次へ」をクリックしてください。
本人確認
続いて、本人確認の為の身分証明書を提出します。
以下の赤枠の部分をクリックして証明書をアップロードしましょう。

次にその下の各種証明書というところで、「銀行口座の取引明細」もしくは「クレジットカード明細書」のいずれかを選択します。
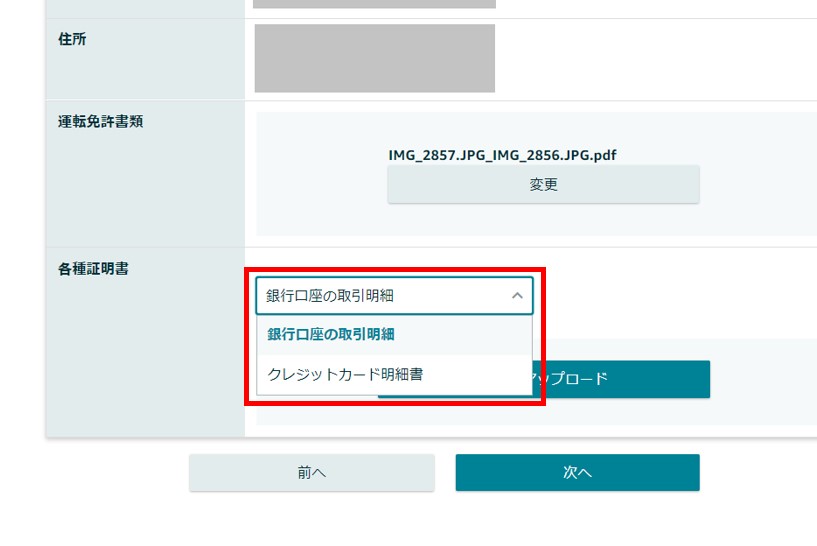
アップロードをクリックすると以下のウィンドウが表示されるので、右下の「続行」をクリックしてください。
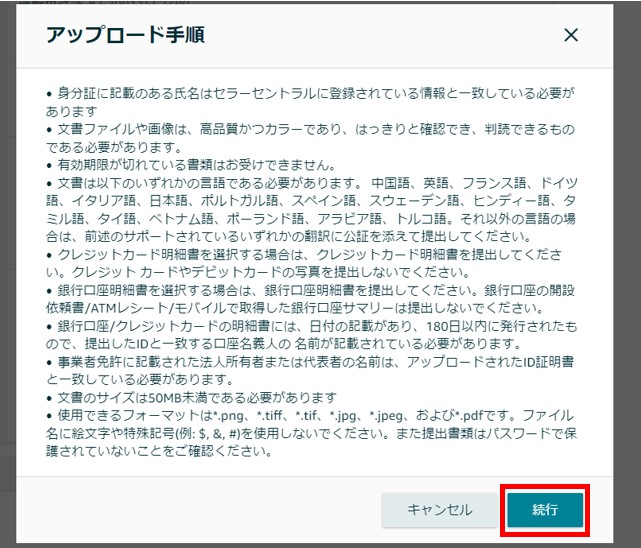
アップロードが完了したら「次へ」をクリックしてください。
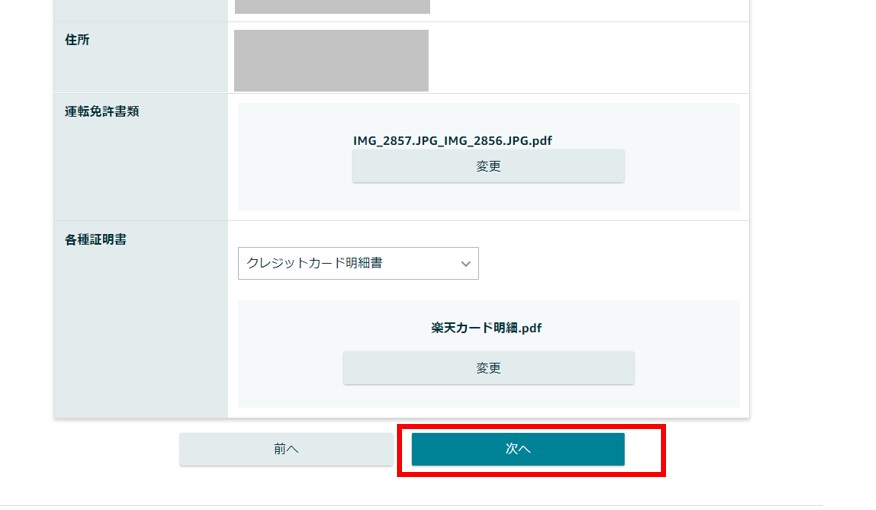
次にビデオ面談に関する項目になります。
「スケジュールされたビデオ通話」という項目を選択して「次へ」をクリックしてください。
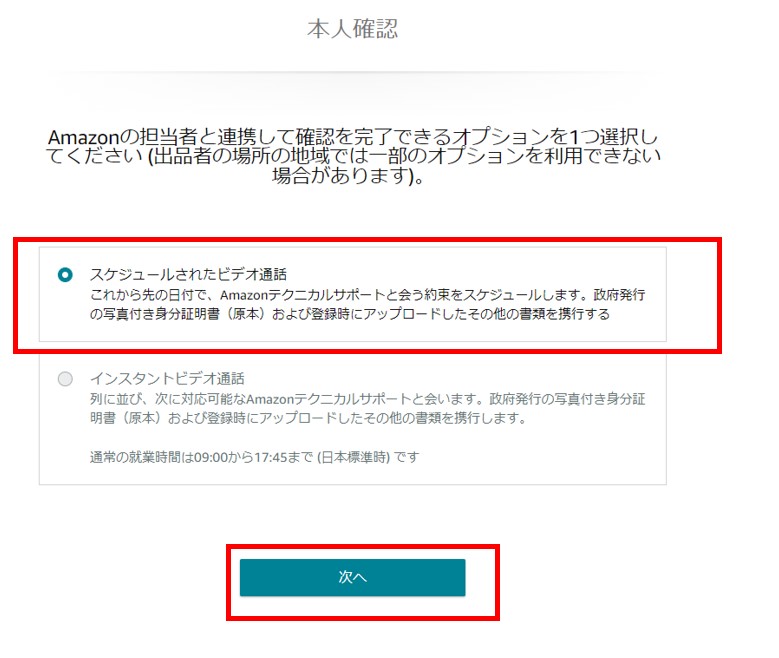
次にビデオ面談日時の予約画面に移ります。
あなたの都合が良い日時を選択して「次へ」をクリックしてください。
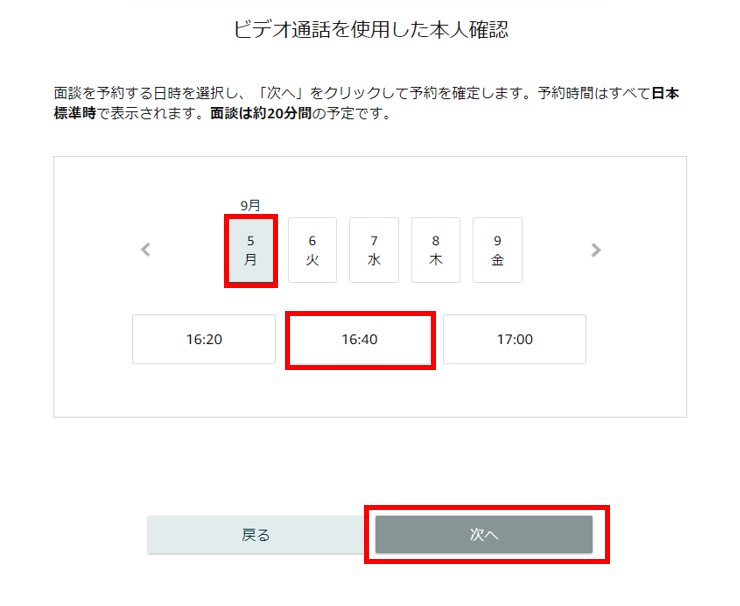
すると以下の画面になるので、画面を下にスクロールして、「私は以下に同意します」というところにチェックを入れ、「次へ」をクリックしてください。
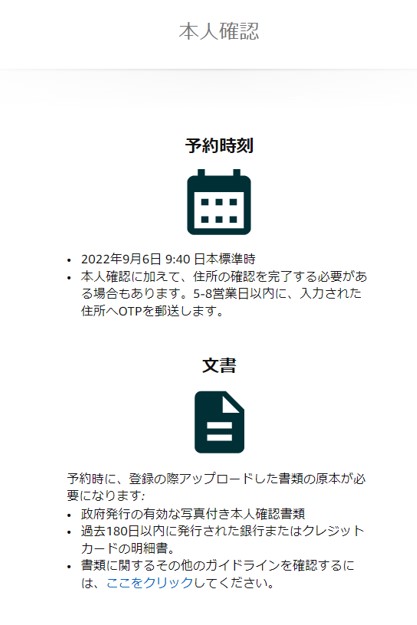
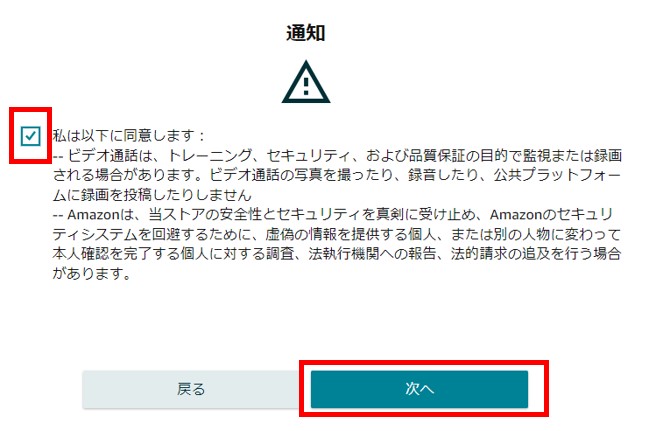
これでビデオ面談の予約が完了となります。
面談の日時が近づくと以下のメールが届くので、開始5分前くらいになったら「Amazonセラーセントラル」をクリックしてAmazonセラーセントラルにログインをしてください。
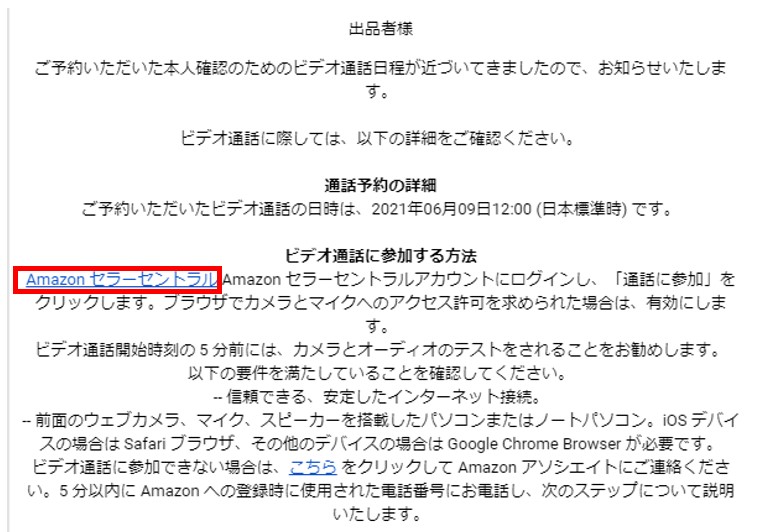
そして以下の「ビデオ通話に参加する」というボタンをクリックしてビデオ面談を開始しましょう。
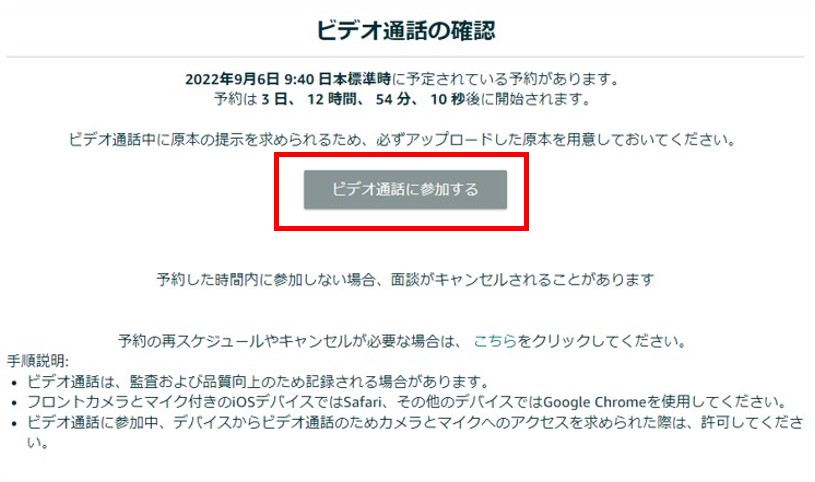
面談の流れは以下の通りです。
- アップロードした本人確認書類を手元に用意しておく
- 面談開始数分前にAmazon Chimeにログインする
- 指定時刻ぴったりに面談が開始され、担当者1名が登場
- 本人確認書類に関して、「顔の横で持ってください」「大きく見える位置で持ってください」「側面を見せてください」「側面を見せたまま曲げてみてください」など、様々な指示をされるので、指示通りに提示をする
- 審査結果について、3日以内にAmazonからメール通知があると説明を受ける
- 質問タイム(特に無ければ終了)
このような感じで淡々と進んでいき5分くらいで終了します。
※銀行口座・クレジットカードの取引明細の提示は求められませんが、念の為用意しておいた方が良いかもしれません。
ビデオ面談から数日後、以下のメールが届くので、これが届いたら本人確認は完了となります。
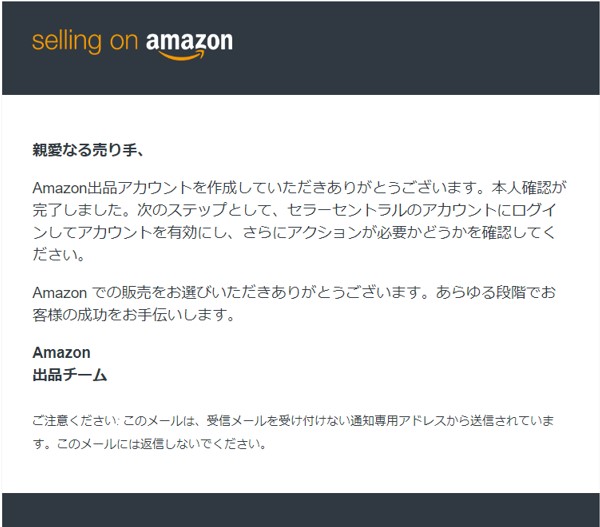
2段階認証
次にAmazonセラーセントラルにログインをします。
ネットで「Amazonセラーセントラル」と検索して一番上に出てくるページをクリックしてください。
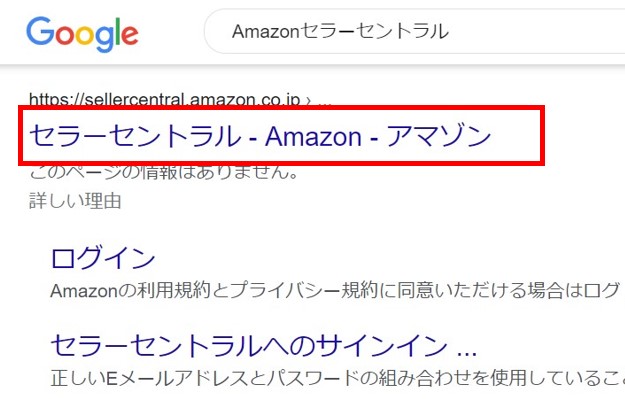
するとセラーセントラルへのログイン画面が出てくるので、ログインをしてください。
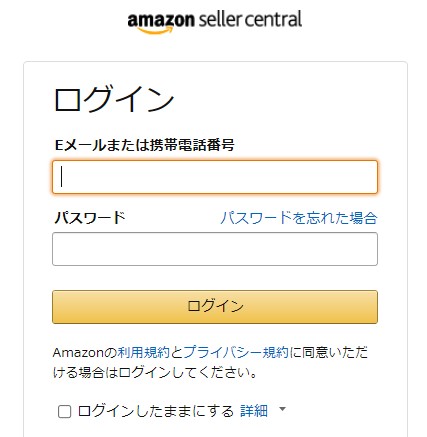
ログインしたら以下の画面になるので、「日本」を選択して「Select Account」をクリックしてください。

続いて以下の画面になるので、「2段階認証を設定する」をクリックしてください。
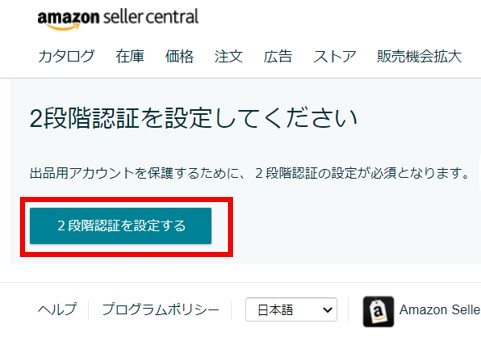
すると登録しているメールアドレス宛にに認証メールが届くので「認証」をクリックしてください。
次に以下の画面になるので、「テキストメッセージ(SMS)」を選択して、携帯電話の電話番号を入力し、「ワンタイムパスワードを送信」をクリックしてください。
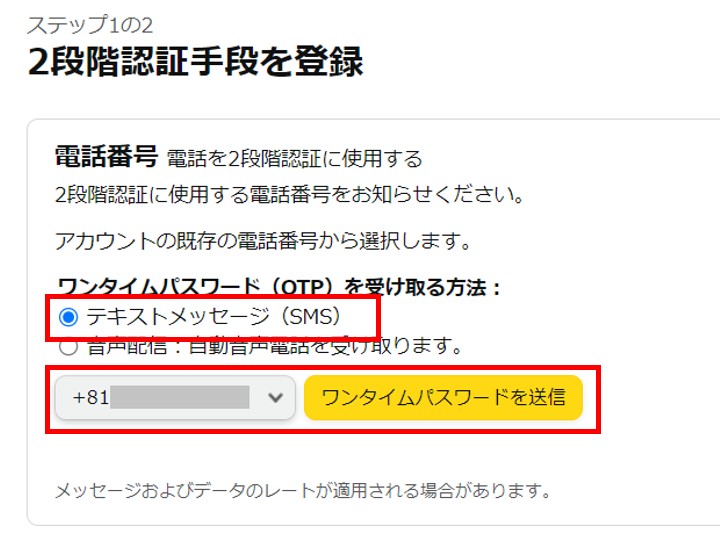
すると携帯に確認コードが送られてくるので、その確認コードを入力してください。
確認コード入力後、以下の画面になるので、「このブラウザーではワンタイムパスワードを必要としない」にチェックを入れ、「わかりました。2段階認証を有効にする」をクリックしてください。
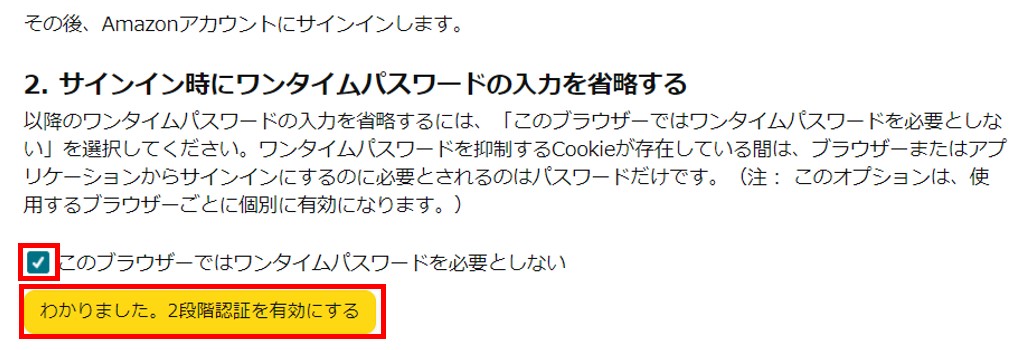
すると、以下のようにセラーセントラルのトップページの画面になるので、この画面が表示されれば無事にAmazon出品用アカウントの登録は完了となります。
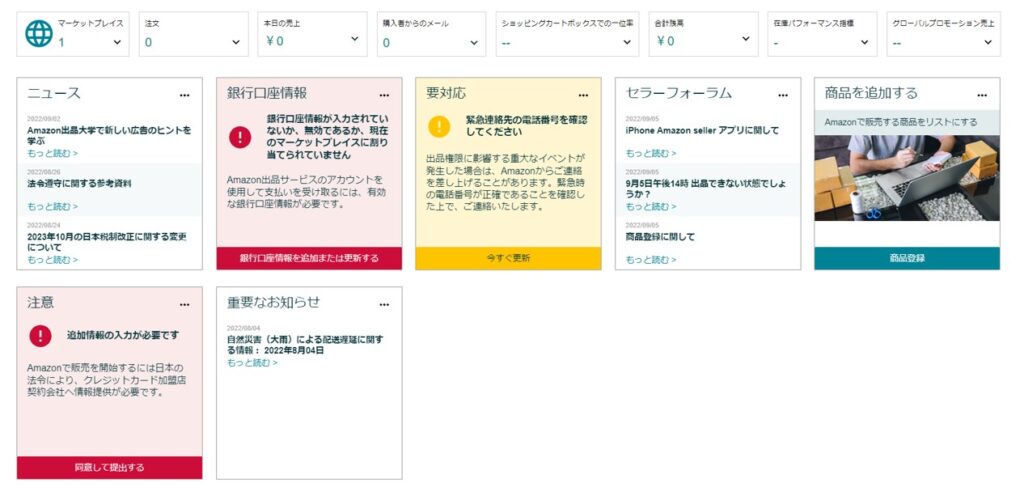
アカウント登録後のアラート解除方法

セラーセントラルのトップページを見てみると、以下のように赤色や黄色のビックリマークが付いている項目があるので、そちらに必要情報を入力してアラートを解除していきます。
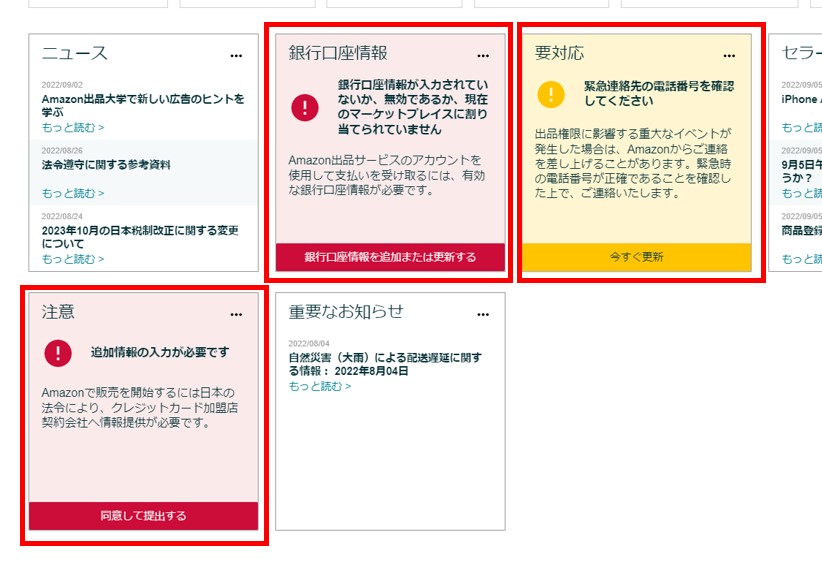
アラートは以下の4種類あります。
- クレジットカード加盟店審査における情報
- 緊急連絡先の番号
- 銀行口座情報
- 返送先住所
アカウント登録後は速やかにこの4つのアラートを解除していきましょう。
クレジットカード加盟店審査における情報
まず以下の「同意して提出する」をクリックしてください。
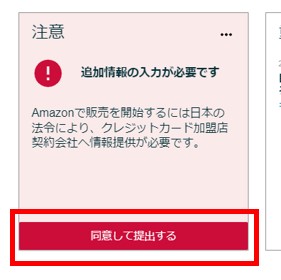
すると以下の画面になるので、それぞれの設問に回答し、画面下の「送信」をクリックしてください。
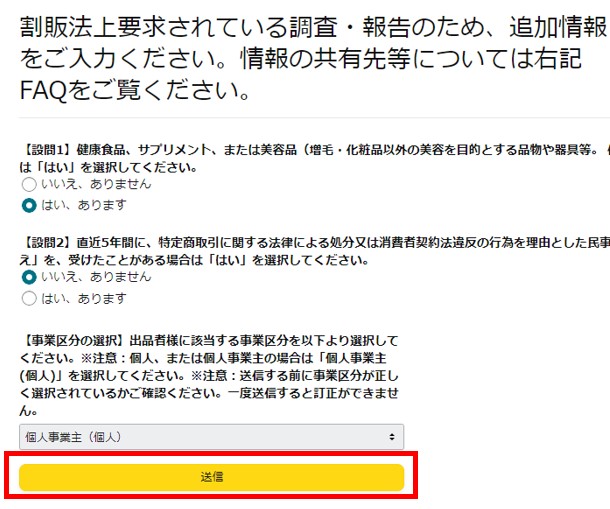
次にアカウント登録時に入力した店舗情報(住所・電話番号)が表示されるので、間違いがないか確認し、「送信」をクリックしてください。
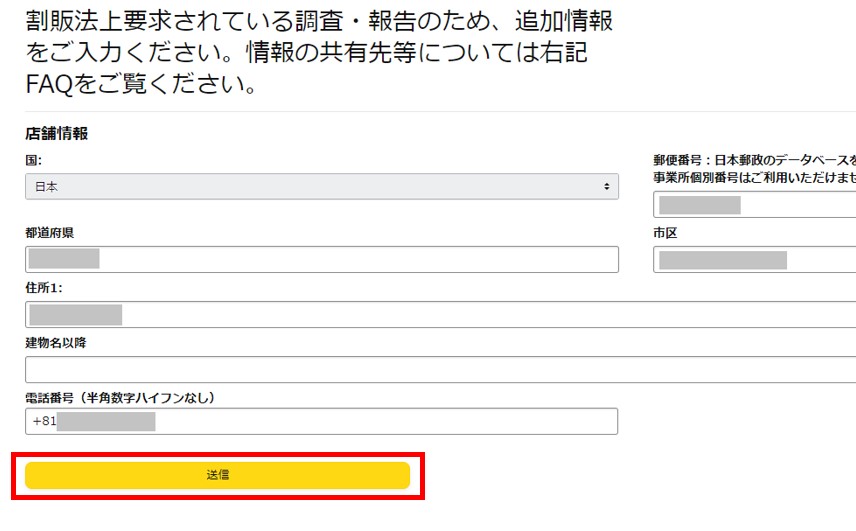
次に代表者情報を入力して「送信」をクリックしてください。
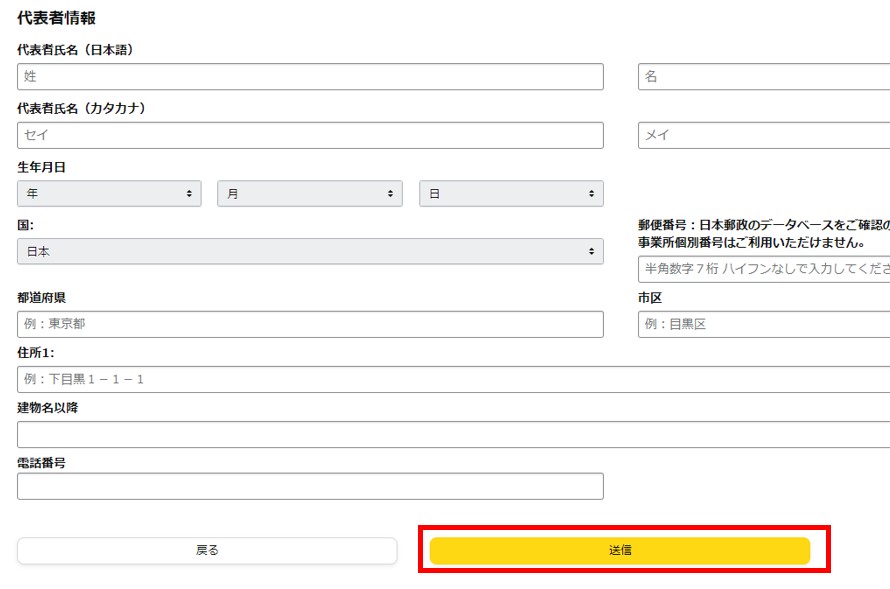
これで「クレジットカード加盟店審査における情報」のアラート解除は完了です。
緊急連絡先の番号
続いて緊急連絡先のアラートを解除していきます。
以下の「今すぐ更新」をクリックしてください。
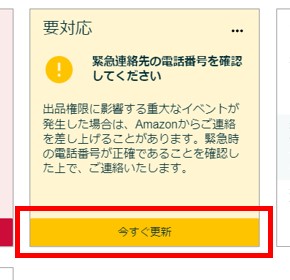
次の画面を少し下にスクロールすると「緊急通知」という項目があるので、そこの「編集」をクリックしてください。

すると携帯電話番号を入力する欄が出てくるので、入力して保存をクリックすればアラートは解除されます。

銀行口座情報
続いて銀行口座情報のアラートを解除します。
以下の「銀行口座情報を追加または更新する」をクリックしてください。
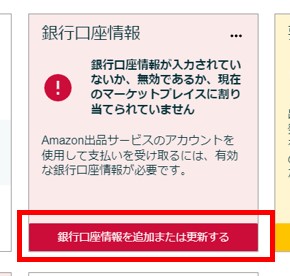
すると以下の画面になるので、画面右側の「登録」をクリックしてください。
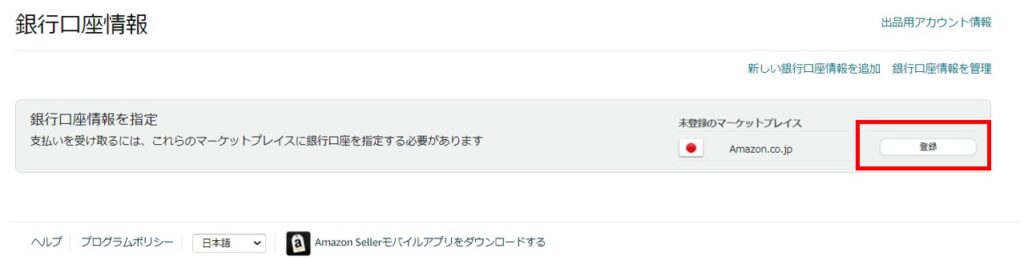
次に以下の画面になるので、銀行口座情報を入力して、画面下の「銀行口座情報を設定」をクリックすればアラートは解除されます。
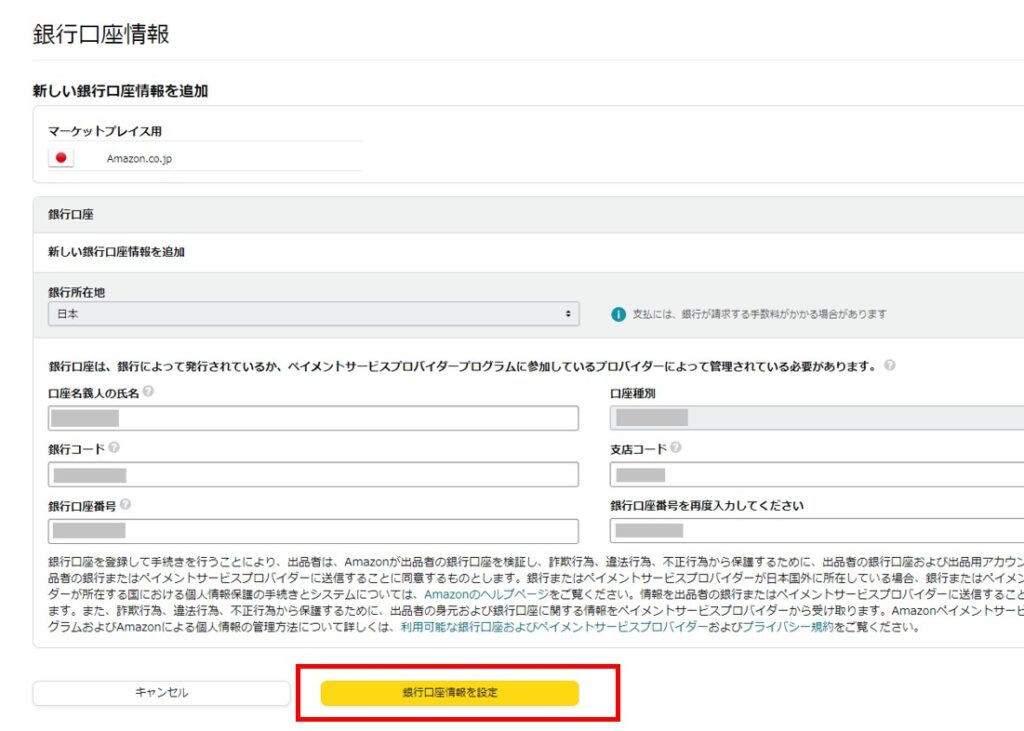
返送先住所
最後に返送先住所のアラートを解除します。(最初は返送先住所のアラートだけ表示されていないですが、他のアラートを解除することで新たに出てきます)
以下の「返送先住所を更新する」をクリックしてください。
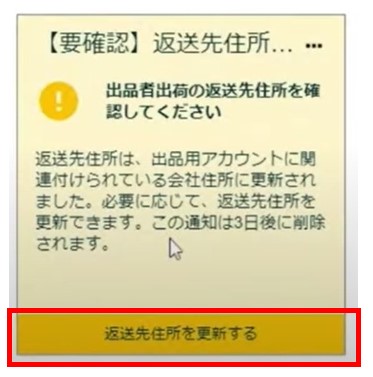
すると以下の画面になるので、「住所を設定します」をクリックしてください。
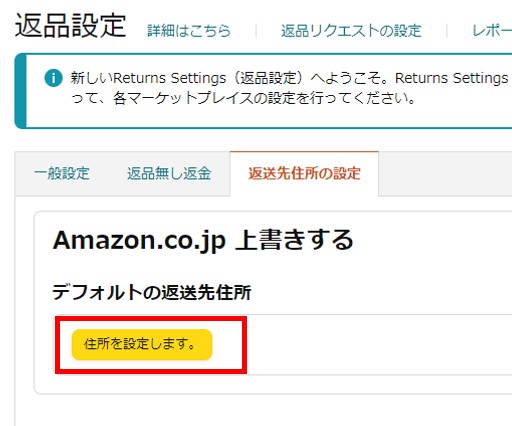
続いて以下のウィンドウが表示されるので、「返送先住所を管理する」をクリックしてください。
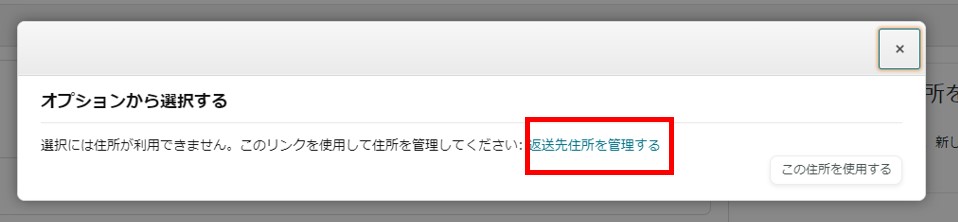
すると以下の表示に切り替わるので、「新しい住所を追加」をクリックしてください。
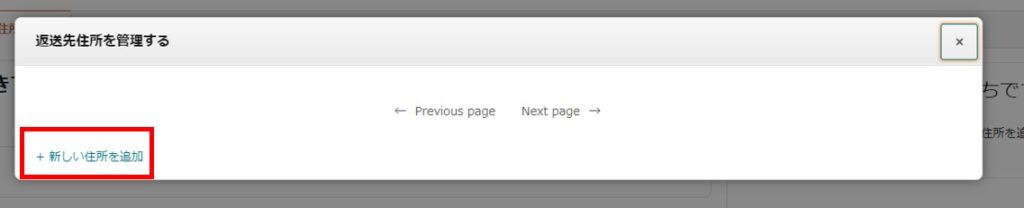
返送先住所の入力画面が開くので、住所を入力して「住所を追加」をクリックしてください。
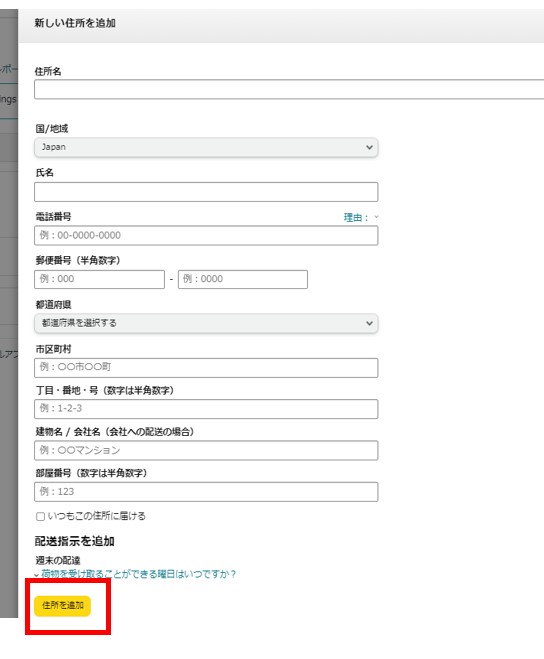
ここまで完了したら、もう一度「住所を設定します」をクリックしてください。
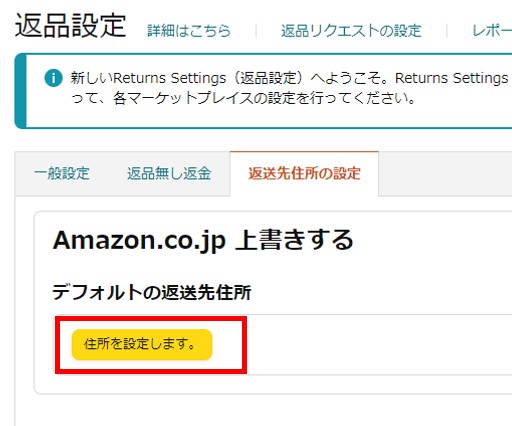
すると先程入力した住所が表示されたウィンドウが出てくるので、住所のところにチェックを入れて、「この住所を使用する」をクリックしてください。
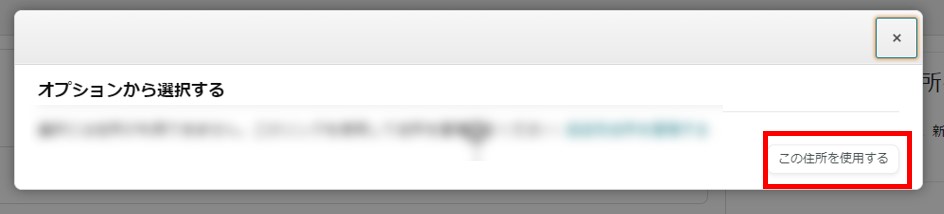
これで全てのアラート解除は完了です。
以上がAmazon出品用アカウント登録と、登録後のアラート解除の具体的な流れになります。
もしあなたがアカウントの作り方が分からなくて困っているなら、是非これを見ながら登録を完了させてくださいね。
アカウントを作った後は商品ページの作り方も気になりますよね?
以下の記事で商品ページの作り方について解説していますので、良ければこちらも参考にしてください。
↓Amazon相乗り出品の場合はこちら
↓Amazon新規出品の場合はこちら

- 「お金に余裕が無くて、欲しいものが買えない・・・」
- 「時間に余裕が無くて、趣味を満喫できない・・・」
そんなあなたの為に、副業月収10万円を稼ぐ為の「中国輸入転売マニュアル」を無料でプレゼントします。